
How To Apply Border And Shading In MS Word
Catatan: Mengubah preferensi tombol fungsi sistem memengaruhi cara kerja tombol fungsi di Mac Anda, tidak hanya di Word. Setelah mengubah pengaturan ini, Anda masih dapat menggunakan fitur khusus yang dicetak pada tombol fungsi. Cukup tekan tombol Fn. Misalnya, untuk menggunakan tombol F12 guna mengubah volume Anda, tekan Fn+F12.

Adding Borders And Shading In Word ZOHAL
Style set memungkinkan Anda untuk memformat semua elemen dalam dokumen Anda sekaligus, bukannya memodifikasi setiap elemen secara terpisah. Dari tab Design, klik panah drop-down More pada kelompok Dokumen Formatting. Pilih style set yang diinginkan dari menu drop-down. Style set yang dipilih akan diterapkan untuk seluruh dokumen.
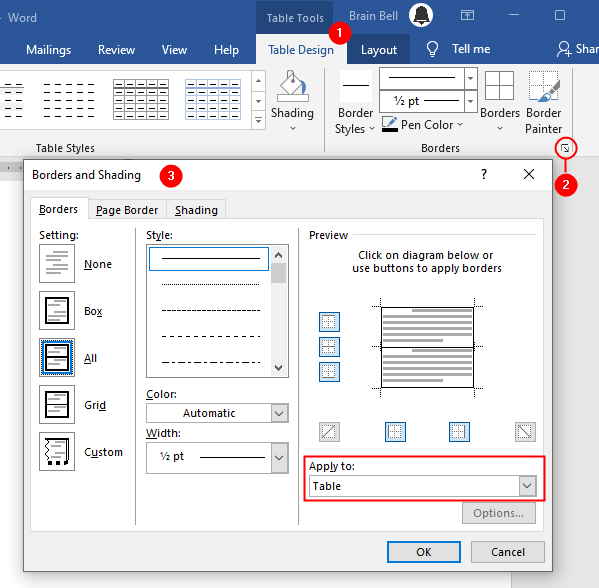
Table Borders and Shading in Microsoft Word Fast Tutorials
Fungsi bagian-bagian microsoft word, beserta fungsi menu, toolbar, icon di word untuk mempelajari bagian dengan mudah dan lengkap. Shading : Untuk mengubah warna latar belakang teks.. Supaya kamu lebih paham pada bagian - bagian yang ada pada microsoft word, teknoinside akan memaparkan dan menjelaskan mengenai element - element kerja.
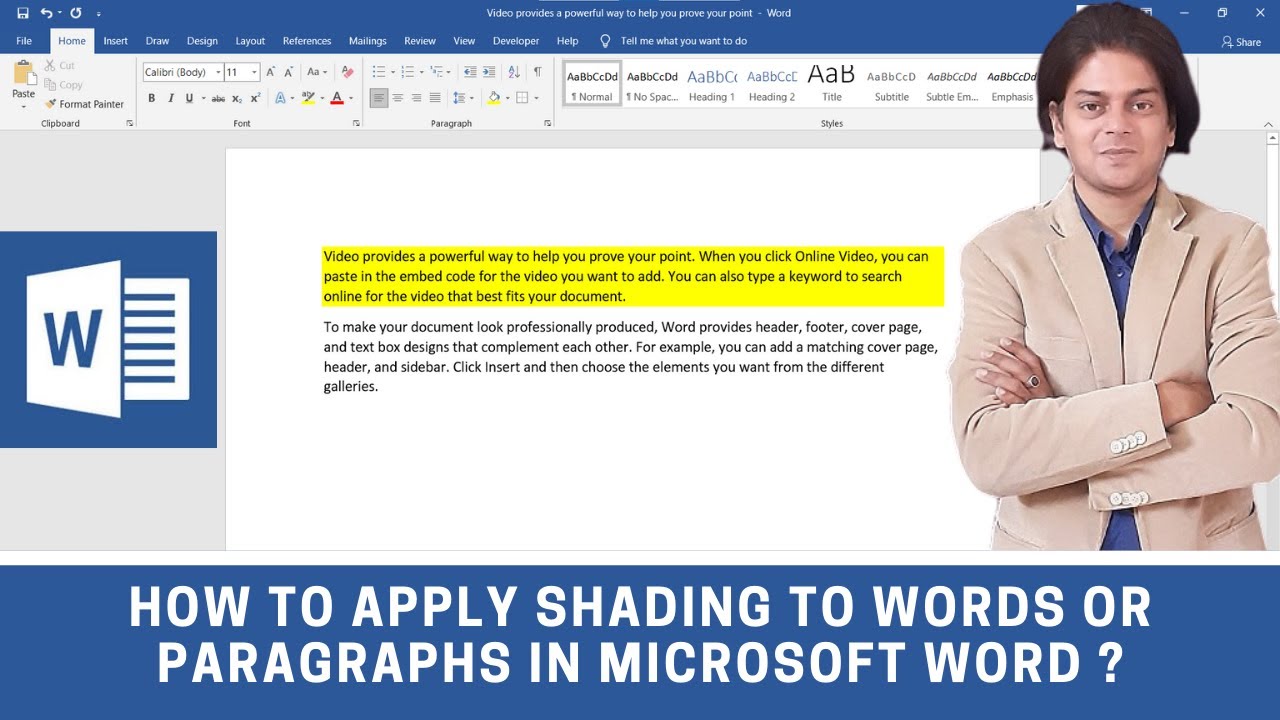
How to Apply Shading to Words or Paragraphs in Microsoft Word? YouTube
Select the word or paragraph that you want to apply shading to. On the Home tab, in the Paragraph group, click the arrow next to Shading. Under Theme Colors, click the color that you want to use to shade your selection. Note: If you want to use a color that isn't a theme color, choose one under Standard Colors or click More Colors.
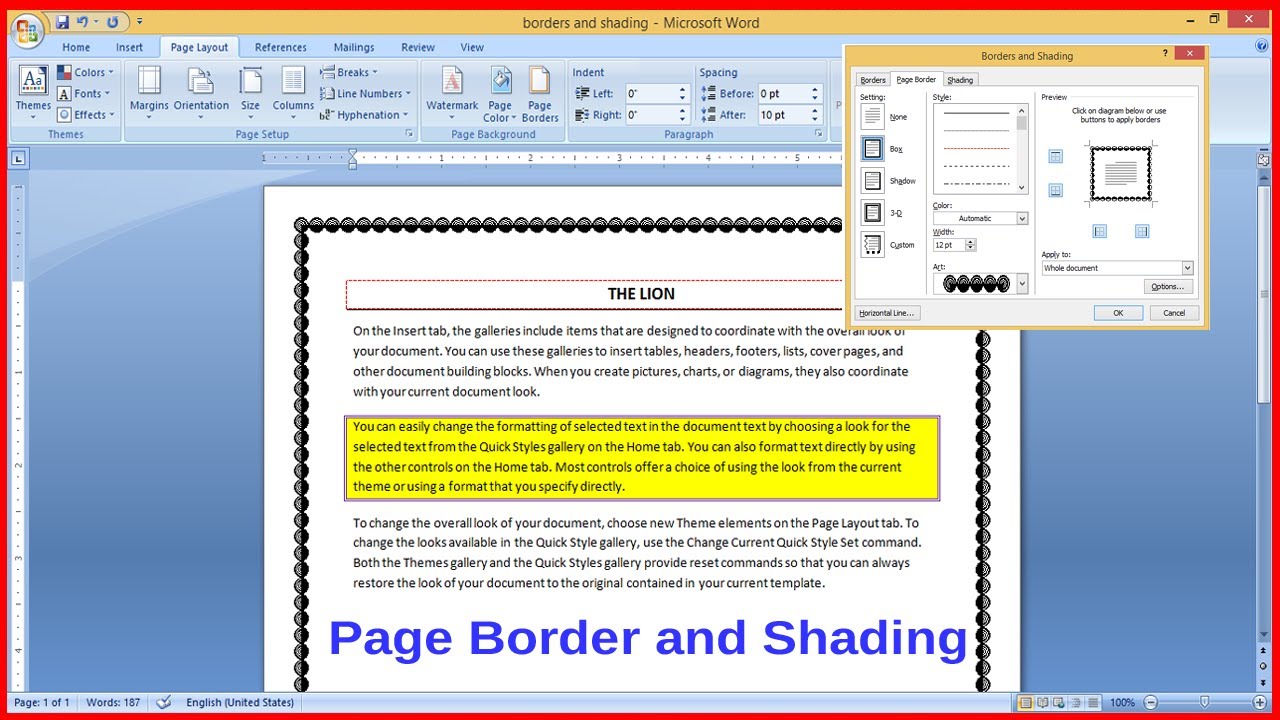
How to Apply Border and shading in ms word Page border and shading YouTube
A1. Pengertian dan Kegunaan Perintah Text Effect and Typography. Text Effect and Typography adalah salah satu perintah pemformatan tingkat teks di Microsoft Word yang berfungsi untuk membuat efek dan tipografi penulisan. Perintah ini terdapat pada ribbon "Home" tepatnya pada grup perintah "Font". Berikut ilustrasi perintah tersebut pada ribbon.

Text Shading pada Microsoft Word Just Click the Picture
Berikut adalah cara menggunakan fitur Shading di Word: 1. Pilih Area yang Akan Diberi Shading: Sorot area atau sel yang ingin Anda shading. 2. Tab "Design" atau "Layout": Bergantung pada versi Word yang Anda gunakan, Anda mungkin perlu beralih ke tab "Design" atau "Layout" di bagian atas jendela Word. 3. Temukan Opsi "Shading": Di toolbar, cari.
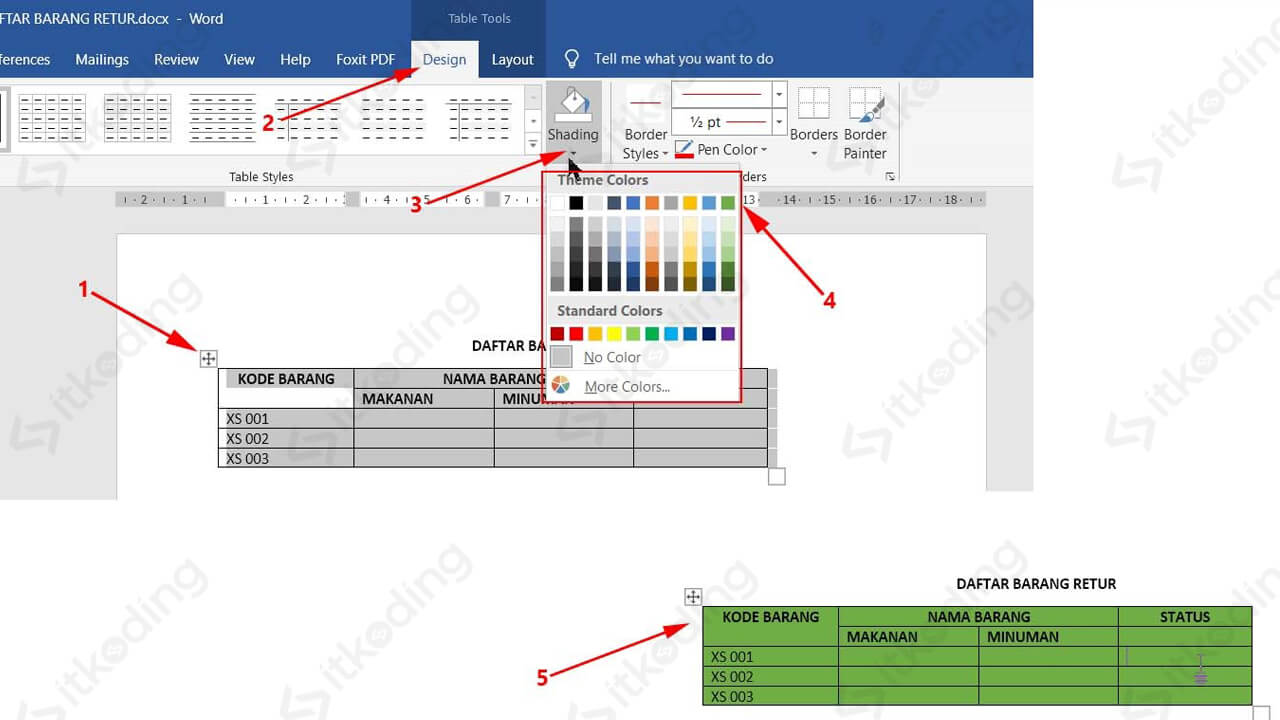
2 Cara Memberi Warna pada Tabel di MS Word agar Menarik
Salah satu fungsi shading pada Microsoft Word adalah untuk membuat pembagian paragraf pada dokumen lebih jelas. Shading adalah jenis pengisian warna pada bagian teks atau objek gambar yang diberi efek transparan sehingga tidak menghalangi teks atau gambar di belakangnya. Untuk menggunakan fungsi shading pada Microsoft Word, Anda dapat mengikuti.
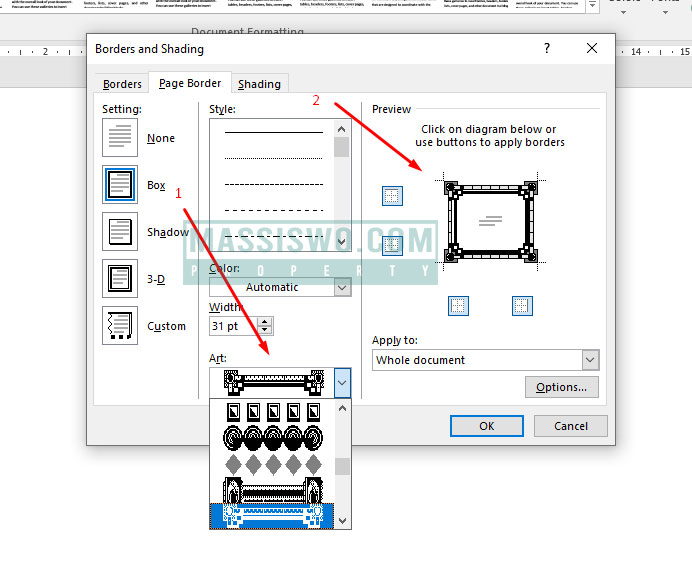
Cara Membuat Borders And Shading Pada Microsoft Word My XXX Hot Girl
Kemudian, pengguna juga dapat menghapus beberapa teks atau paragraf sekaligus pada dokumen itu. 3. Membuat dokumen. Fungsi atau kegunaan Microsoft Word yang berikutnya adalah untuk membuat dokumen, seperti artikel, jurnal, dan sebagainnya. Microsoft Word punya banyak fitur yang membuat tulisan di dokumen menjadi rapi.

Tutorial Lengkap Border Dan Shading Di Word Beserta Gambar Microsoft Word Tutorial ZOHAL
Untuk menambahkan isian atau efek, klik bentuk Anda, klik Format, klik panah di samping Isian Bentuk atau Efek Bentuk, dan pilih warna, gradien, tekstur, atau efek. Klik bentuk yang ingin Anda isi. Untuk menambahkan isian yang sama ke beberapa bentuk, klik bentuk pertama, lalu tekan dan tahan Ctrl sambil mengklik bentuk lainnya.
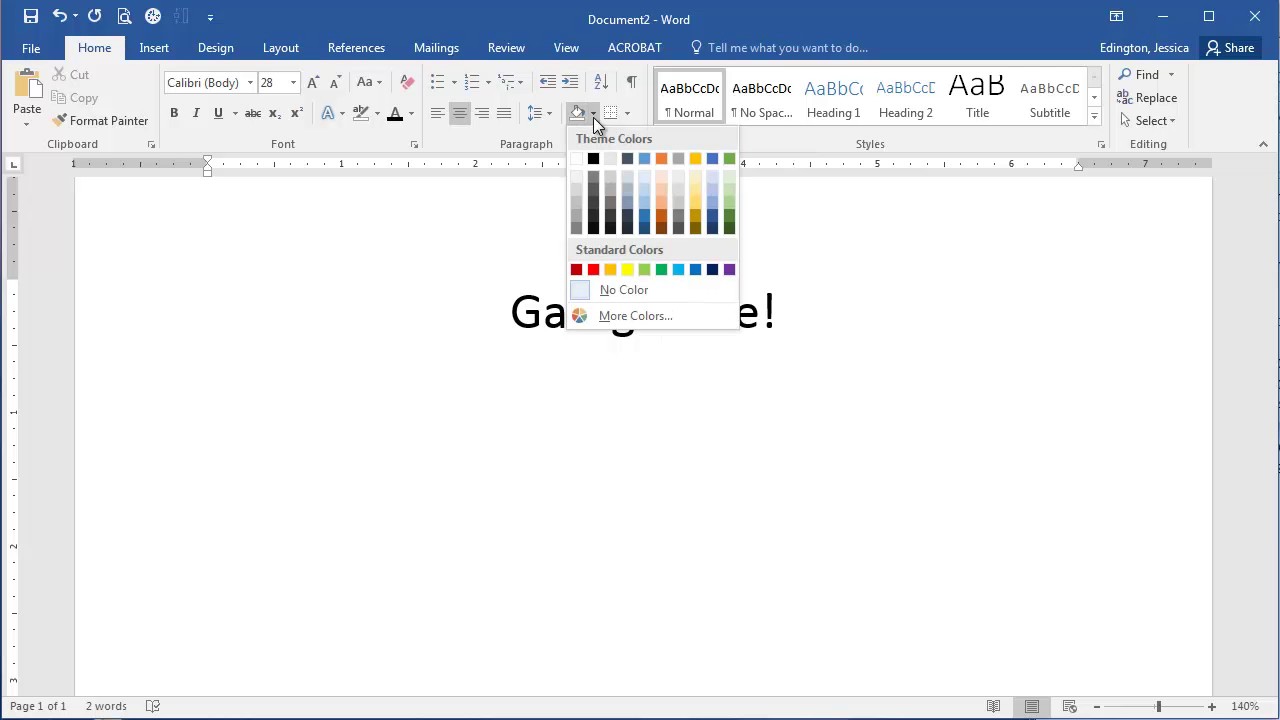
How to apply shaded style set in word
Ketahui lebih dalam tentang fungsi shading pada Microsoft Word dan bagaimana fitur ini dapat mempercantik tampilan dokumen Anda. Dari membuat latar belakang berwarna untuk menyorot teks, shading akan memberikan sentuhan visual yang menarik dalam tulisan Anda. Temukan tips dan trik untuk mengoptimalkan penggunaan shading pada dokumen MS Word Anda.

Untuk kelas IV SD BM Beda fungsi icon Text Highlight Color vs Shading pada MS Word YouTube
Tutorial Microsoft Word 2013 untuk Pemula. Tutorial Microsoft Word 2013 untuk Pemula. About.

Border & Shading in MS Word YouTube
Fungsi Line spacing, Shading, Border di Microsoft Office Word 2007 - Kali ini Thinq blog menjelaskan cara bagaimana mengatur jarak baris teks, juga mengatur warna latar dan garis tepi pada teks pada microsoft word 2007. Ok langsung saja berikut ini penjelasan mengenai spacing, shading dan juga border secara lengkap semoga bisa membantu anda bagi yang pemula untuk bisa mahir dalam menggunakan.
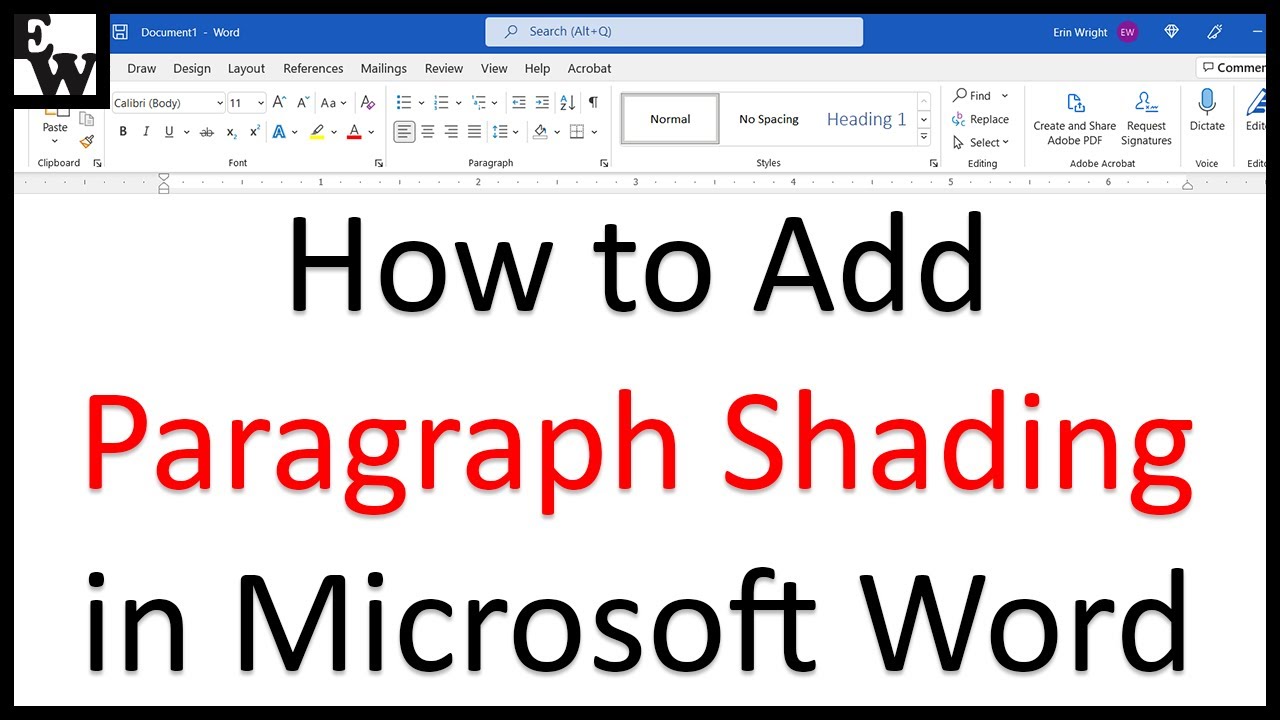
How to Add Paragraph Shading in Microsoft Word (PC & Mac) YouTube
Topik pembahasan pada artikel kali ini adalah mengenai fungsi Line Spacing, Shading, dan Border. Artikel Menarik Lainnya: MICROSOFT 365 - Layanan, Harga, Cara Beli dan Product Key;. Shading di Microsoft Word. Setelah membahas tentang fungsi line spacing, pengertian, dan cara mengaturnya, selanjutnya yang akan admin jelaskan adalah Shading..
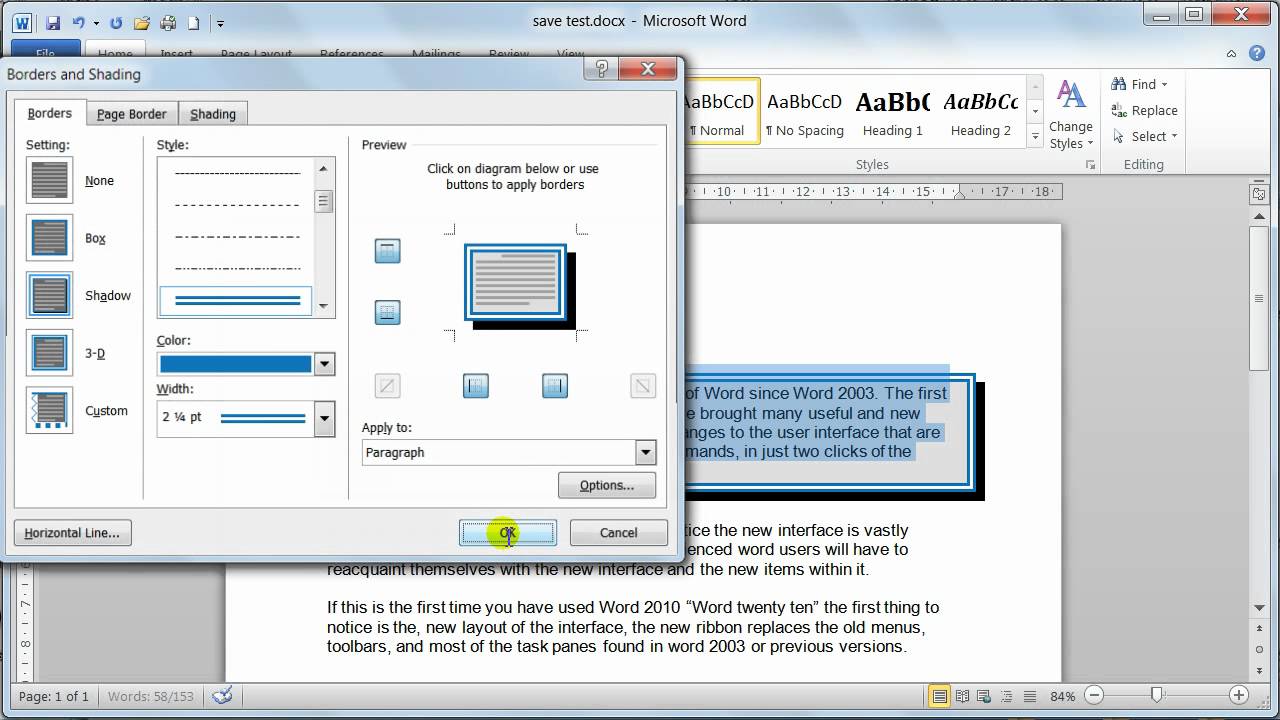
Microsoft Word 2010 Paragraph formatting Borders and shading Tutorial 15 Tin Học Số
Fungsi Shading dalam Microsoft Word. Terdapat beberapa fungsi shading pada Microsoft Word, yaitu: Memudahkan pembacaan dokumen. Shading yang diterapkan pada teks atau sel tabel dapat membuat kontras pada latar belakang yang digunakan menjadi lebih jelas, sehingga pembaca lebih mudah membaca dokumen tersebut. Menunjukkan pemisahan antar bagian.
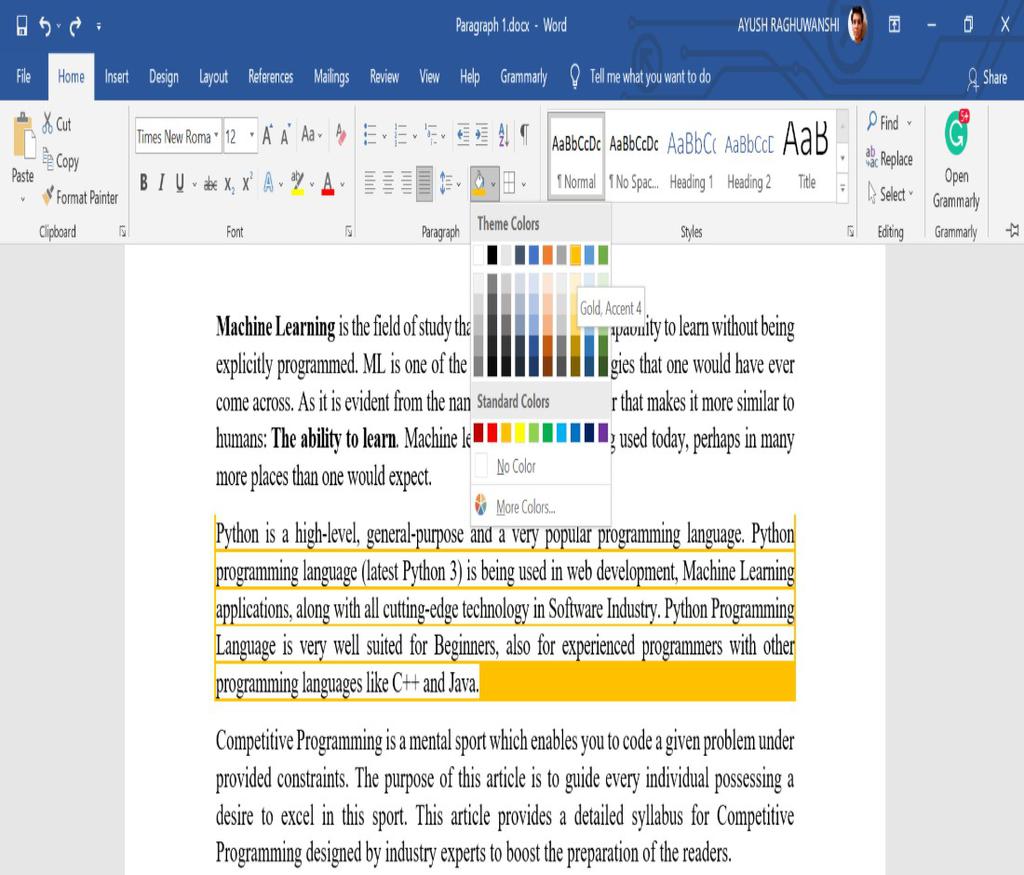
Applying Borders and Shades in MS Word
Berbagai Fungsi Shading dalam Microsoft Word Shading merupakan fitur yang memungkinkan pengguna untuk memberikan warna atau pola latar belakang pada teks atau sel tertentu dalam dokumen. Penggunaan shading dapat membantu membedakan bagian-bagian penting dalam dokumen, meningkatkan kejelasan struktur informasi, serta membuat tampilan dokumen.

Tutorial Lengkap Border And Shading Di Word 2013 Beserta Gambar Microsoft Word Tutorial ZOHAL
Pilih gambar yang efeknya dihapus. Di bawah Alat Gambar, pada tab Format , dalam grup Gaya Gambar , pilih Efek Gambar. Pilih kategori Efek Gambar yang ingin Anda hapus. Dalam menu yang muncul, opsi pertama adalah Tidak ada