
Enable or disable the Hibernate option in Windows 10 Winaero
Reviewed by. Ryan Perian. Go to Settings > System > Power & Sleep > Additional Power Settings > Choose what the power button does > Hibernate > Save Changes . Or go to Additional Power Settings > Choose what closing the lid does > Hibernate > Save Changes . You can set your computer to hibernate after you close the lid or press the power button.
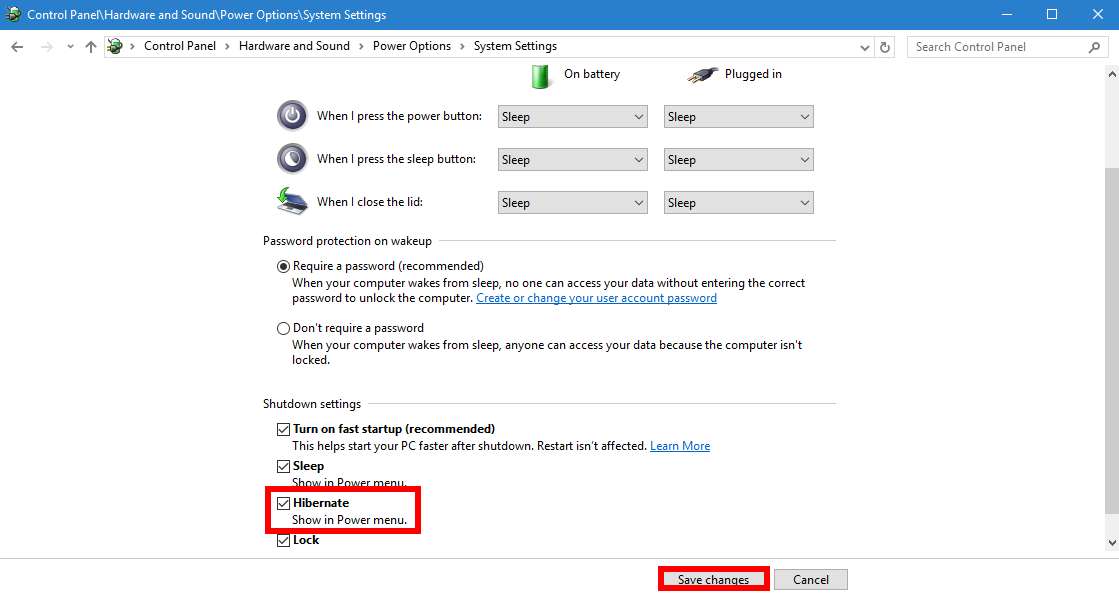
How to add a Hibernate option to the Windows 10 Start menu PCWorld
Press the Windows button on the keyboard to open Start menu or Start screen. Search for cmd. In the search results list, right-click Command Prompt, and then select Run as Administrator. When you are prompted by User Account Control, select Continue. At the command prompt, type powercfg.exe /hibernate on, and then press Enter.
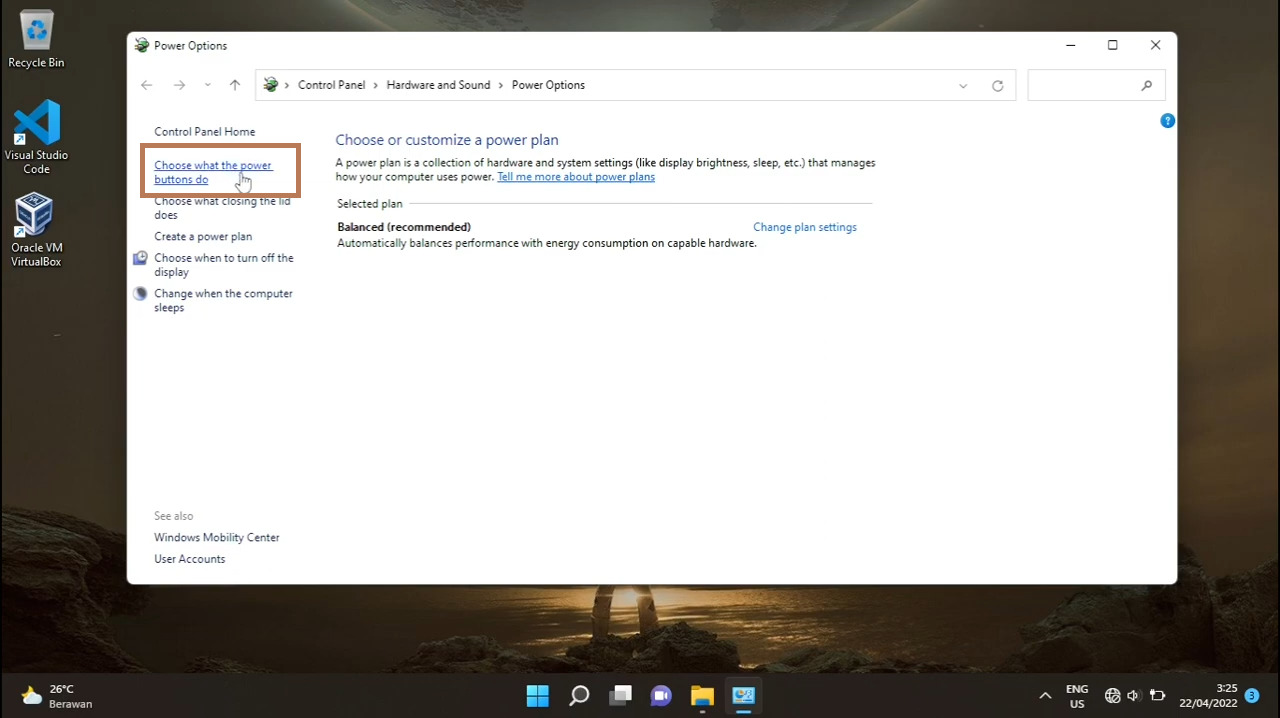
Cara Memunculkan Opsi Hibernate Windows 10, 8, dan 11 PintarTekno
Look for the Power Options and click or tap on them. Control Panel - Go to Power Options. In the left column, click or tap the link that says: " Choose what the power button does." Control Panel - Click Choose what the power button does. You may see different Shutdown settings, including Hibernate, which is disabled, unlike the rest.

How to Enable Hibernate Mode on Windows 10
Kalau kita mau memakainya, maka kita harus mengaktifkannya terlebih dahulu. Yaitu dengan melalui pengaturan tertentu. Berikut cara hibernate di Windows 10: Silakan klik Settings di Start Menu. Masuk ke pengaturan System dan pilih menu Power & Sleep. Kemudian klik Additional power settings (di bagian kanan).
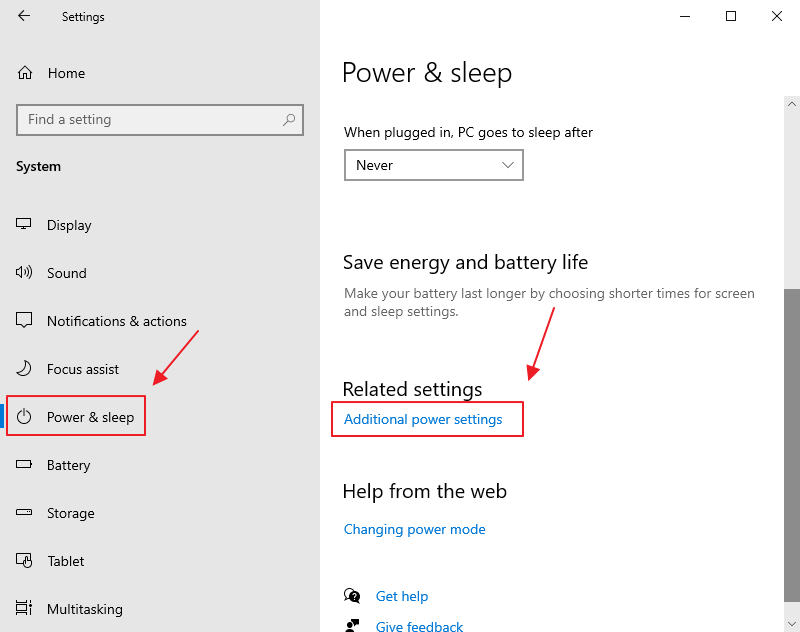
2 Cara Mengaktifkan / Mematikan Hibernate di Windows 10
2. In the Command Prompt window, type powercfg.exe /hibernate off and press the Enter key. Exit the Command Prompt window. Sarah Jacobsson Purewal/CNET. 3. To enable hibernate in Windows 10, open.
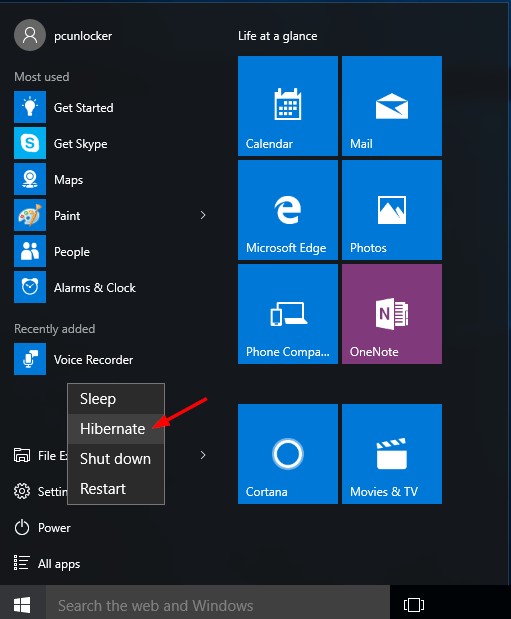
Cara Mengaktifkan Hibernate di Windows 10 (Step by Step)
Select Start , then select > Sleep. Or, select Start , then select Settings > System > Power & Sleep > Additional power settings. Perform one of the following: If you are using a desktop, tablet, or laptop, select Choose what the power buttons do. Next to When I press the power button, select Sleep, and then select Save changes.

How to hibernate windows 10 Add Hibernate Option YouTube
Pilih Simpan perubahan. Sekarang Anda akan bisa berhibernasi PC Anda dengan beberapa cara berbeda: Pilih Mulai , lalu pilih Daya > Hibernasi. Tekan tombol Windows logo + X di keyboard Anda, lalu pilih Matikan atau keluar >Hibernasi. Catatan: Jika perangkat yang tersambung ke PC Anda (seperti monitor, printer, atau pemindai) tidak berfungsi.

How to Enable Hibernate in Windows 10
Cara menyesuaikan pengaturan daya dan tidur di Windows. Untuk menyesuaikan pengaturan daya dan tidur di Windows 11, pilih Mulai >Pengaturan > System > Power & battery >Screen and sleep. Layar: Pilih seberapa lama Anda ingin perangkat menunggu sebelum menonaktifkan layar ketika Anda tidak menggunakan perangkat.
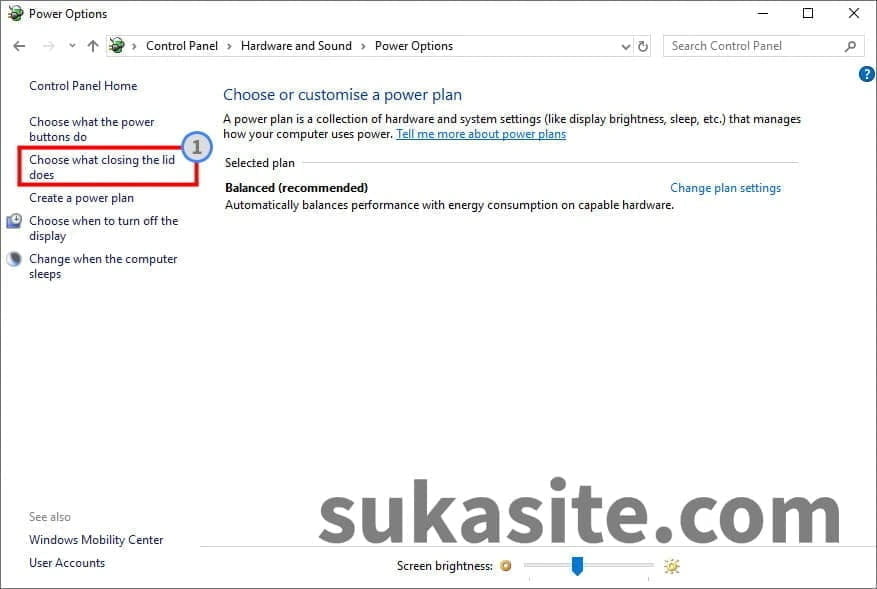
Cara Mengaktifkan Hibernate Windows 10
Access power options via 'System' in the Windows settings. Step 2: Select ' Power & sleep ' in the menu on the left and navigate to ' Additional power settings ' on the far right. In 'Power & sleep', select 'Additional power settings'. Step 3: In the right, click on ' Choose what the power buttons do '. The item.

How to get Hibernate option in Windows 10 PC or laptops H2S Media
Type Control Panel into the Windows 10 search box (next to the Windows symbol, bottom left) and then click Hardware and Sound, then Power Options. Click Change Plan Settings next to the power plan which is currently selected, then click the Change advanced power settings link at the bottom. In the window that appears, scroll to Sleep and expand.

How to Enable Hibernate in Windows 10
Memunculkan Opsi Hibernate pada Power Menu Windows 10. Klik kanan pada icon batrai di pojok kanan Taskbar, lalu klik Power Options. Ketika jendela Control Panel terbuka, klik opsi Choose what the power button does yang terletak dibagian pojok kiri atas. Kemudian klik opsi Change settings that are currently unavailable.

How to Enable Hibernation in Windows 10 and Windows 8 YouTube
Select Change settings that are currently unavailable. In the Shutdown settings section, select Hibernate. Select Save changes. Now you'll be able to hibernate your PC in a few different ways: Select Start , and then select Power > Hibernate. Press the Windows logo key + X on your keyboard, and then select Shut down or sign out > Hibernate.
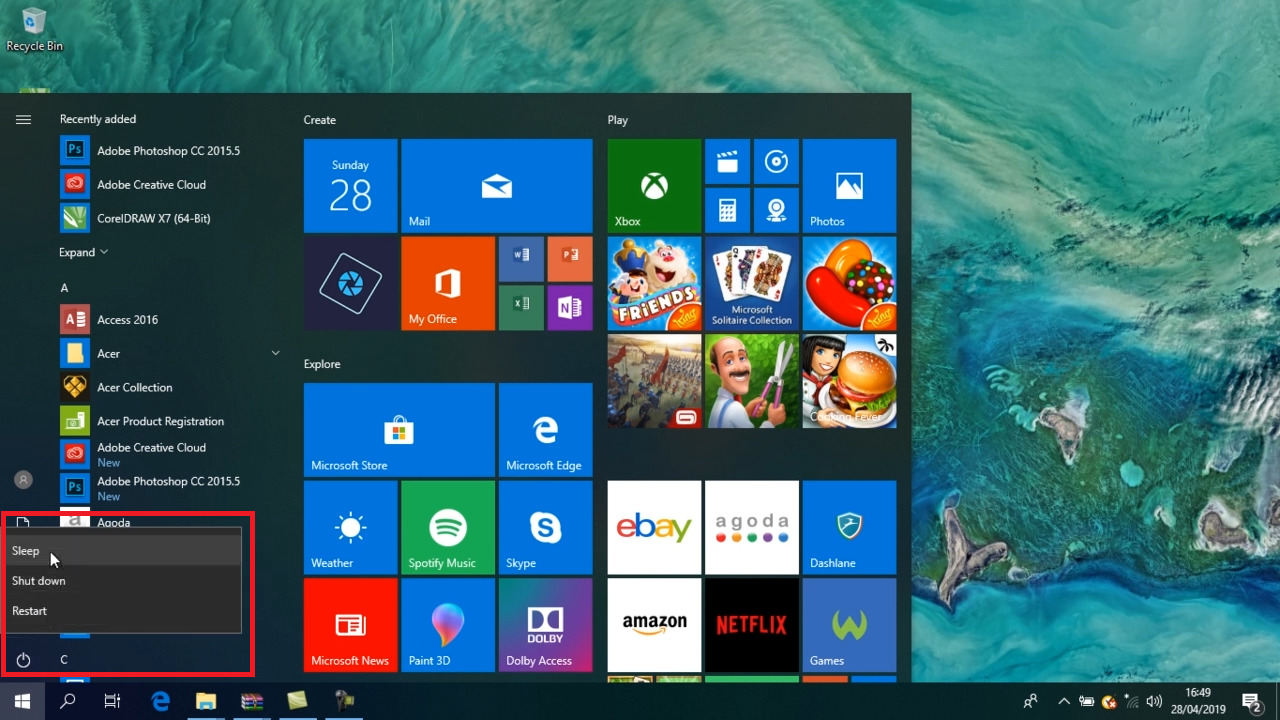
Cara Memunculkan Opsi Hibernate Windows 10, 8, dan 11 PintarTekno
Baca juga: 10 Cara Restart Laptop yang Cepat di Windows & Mac OS. Hal pertama yang perlu kamu lakukan adalah membuka menu Start. Ini bisa kamu lakukan dengan mengklik ikonnya di desktop atau menekan Start di keyboard. 2. Tahap selanjutnya yaitu Klik Settings. 3. Setelah itu, akan muncul tampilan menu seperti di bawah. Cari dan pilih opsi System.

Sudah Tahu? Ini Dia Cara Mengaktifkan Hibernate Windows 10
Solusi Cepat. Untuk kamu yang sedang mencari tutorial cara memunculkan opsi hibernate Windows 10/11, kamu bisa ikuti langkah berikut: Tekan tombol Windows + S pada keyboard secara bersamaan > Ketik Power & Sleep Settings > Klik Open > Klik menu Additional power settings > Klik menu Choose what the power buttons do > Klik menu Change settings.
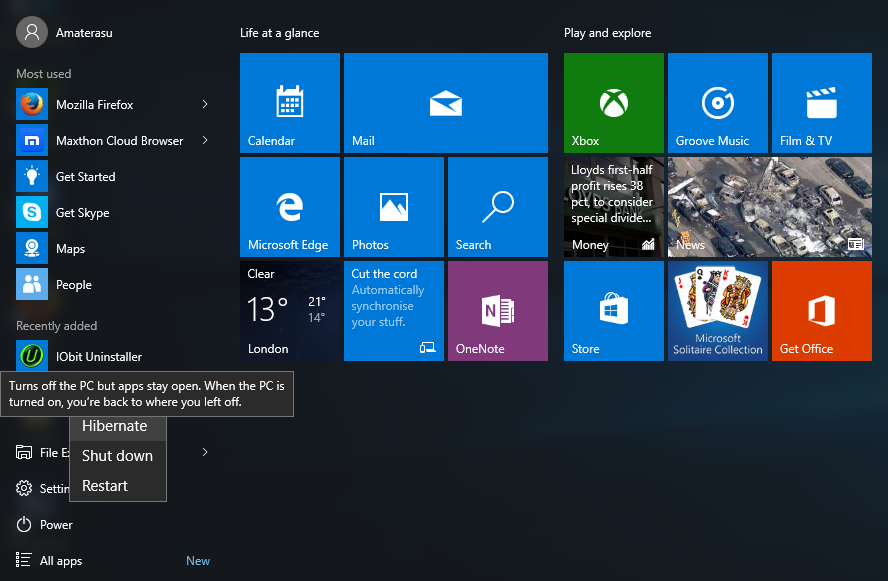
Cara Mengaktifkan Hibernate Pada Windows 10 INDOAMATERASU
Cara Mengaktifkan Pilihan Hibernate di Windows 10. 1. Untuk Mengaktifkan fitur Hibernate pertama klik pada Cortana / kotak search di taskbar dan ketik Power Option. Hasil pertama yang Anda lihat seharusnya pengaturan di Control Panel dengan nama yang sama. klik pilihan tersebut. Setelah Control Panel terbuka, klik pada Choose what the power.
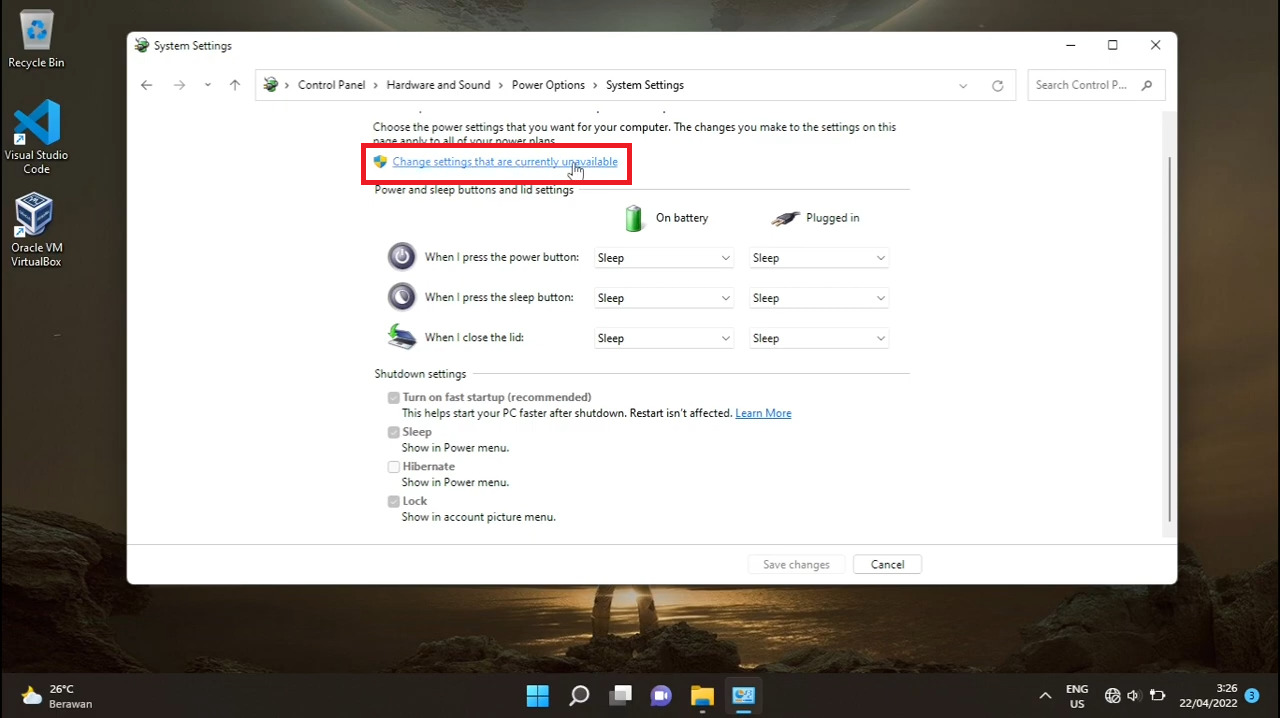
Cara Memunculkan Opsi Hibernate Windows 10, 8, dan 11 PintarTekno
Enable or Disable Hibernate in Registry Editor. 1 Press the Win + R keys to open the Run dialog, type regedit into Run, and click/tap on OK to open Registry Editor. 2 If prompted by UAC, then click/tap on Yes. 3 In Registry Editor, navigate to the location below. (see screenshot below)