
Cara Mengganti Waktu & Tanggal di Laptop [Windows 11, 10, 8.1, 8, 7] (7, 8, 8.1, 10, dan 11)
Laptop anda sudah bisa diatur bebas dan selamat laptop berhasil diperbaiki masalah waktu dan harinya. Ada dua faktor yang mempengaruhi ketidakakuratan zona, time dan hari (tanggal) di perangkat kamu yakni laptop habis di instal ulang dan kamu lupa menghidupkan pengaturan otomatisnya. Anda bisa mengatasi hal tersebut dengan dua cara diatas.

Cara Mengganti Waktu & Tanggal di Laptop [Windows 11, 10, 8.1, 8, 7] (7, 8, 8.1, 10, dan 11)
Video tutorial tentang cara mengubah atau mengatur tanggal dan waktu di windows 11. Merupakan langkah atau cara untuk mengatur atau mengubah tanggal, waktu p.

Cara Ganti Tanggal Di Laptop
Mengubah Waktu dan Tanggal. Unduh PDF. 1. Buka menu "Start" . Klik logo Windows yang berada di pojok kiri bawah layar. Menu "Start" akan ditampilkan setelahnya. 2. Cari program Command Prompt. Tikkan command prompt, kemudian tunggu hingga opsi " Command Prompt " ditampilkan di bagian atas menu "Start".

Cara Mengganti Waktu & Tanggal di Laptop [Windows 11, 10, 8.1, 8, 7] (7, 8, 8.1, 10, dan 11)
Baca Juga: Cara Mengatasi Laptop Lemot tanpa Instal Ulang Windows. Klik tombol Start pada perangkat kamu. Lalu masuk ke menu Settings. Kemudian buka menu Time & Language. Untuk mengubah jam dan tanggal secara manual, ubah Set the time automatically menjadi off. Dan klik tab Change.

Cara Mengganti Waktu & Tanggal di Laptop [Windows 11, 10, 8.1, 8, 7] (7, 8, 8.1, 10, dan 11)
Cara Mengganti Waktu Dan Tanggal Di Seluruh Versi Windows. Pada konten artikel ini kita akan mulai untuk mengganti waktu dan tanggal dari Windows 7 hingga Windows 11. Jadi sebelum kamu mengikuti tutorial yang ada, pastikan kamu mengetahui versi Windows yang terinstall di komputer dan laptop kamu. Dan untuk pengguna Windows 8 keatas, kami.

Cara Mengganti Waktu & Tanggal di Laptop [Windows 11, 10, 8.1, 8, 7] (7, 8, 8.1, 10, dan 11)
Cara Mengatur Jam Dan Tanggal Di Laptop Atau Windows 10. Dalam melakukan pengaturan jam dan tanggal sebenarnya sudah diatur secara default (bawaan) tetapi kadang-kadang pengaturannya bisa salah, dan banyak penyebab jam dan tanggal berubah contoh sewaktu menginstall ulang windows, atau jam dan tanggal berubah sendiri tanpa kita rubah.

Cara Mengganti Waktu & Tanggal di Laptop [Windows 11, 10, 8.1, 8, 7] (7, 8, 8.1, 10, dan 11)
Berikut cara merubah waktu di laptop dan PC Windows 10: Klik kanan waktu dan tanggal yang ada di bagian kanan bawah layar laptop atau PC Anda, kemudian pilih Adjust date/time. Jendela Settings akan terbuka. Pastikan opsi Set time automatically dan Set time zone automatically ada dalam posisi Off.

Cara Otomatis Mengubah Jam dan Tanggal di Laptop Windows 10
Untuk mengubah tampilan tanggal dan waktu di Windows 10 menggunakan Control Panel, ikuti langkah di bawah ini. Langkah 1: Pertama-tama, buka Control Panel. Langkah 2: Setelah jendela Control Panel terbuka, arahkan ke Clock, Language, and Region. Langkah 3: Selanjutnya halaman pengaturan baru akan terbuka. Klik link Change date, time, or number.
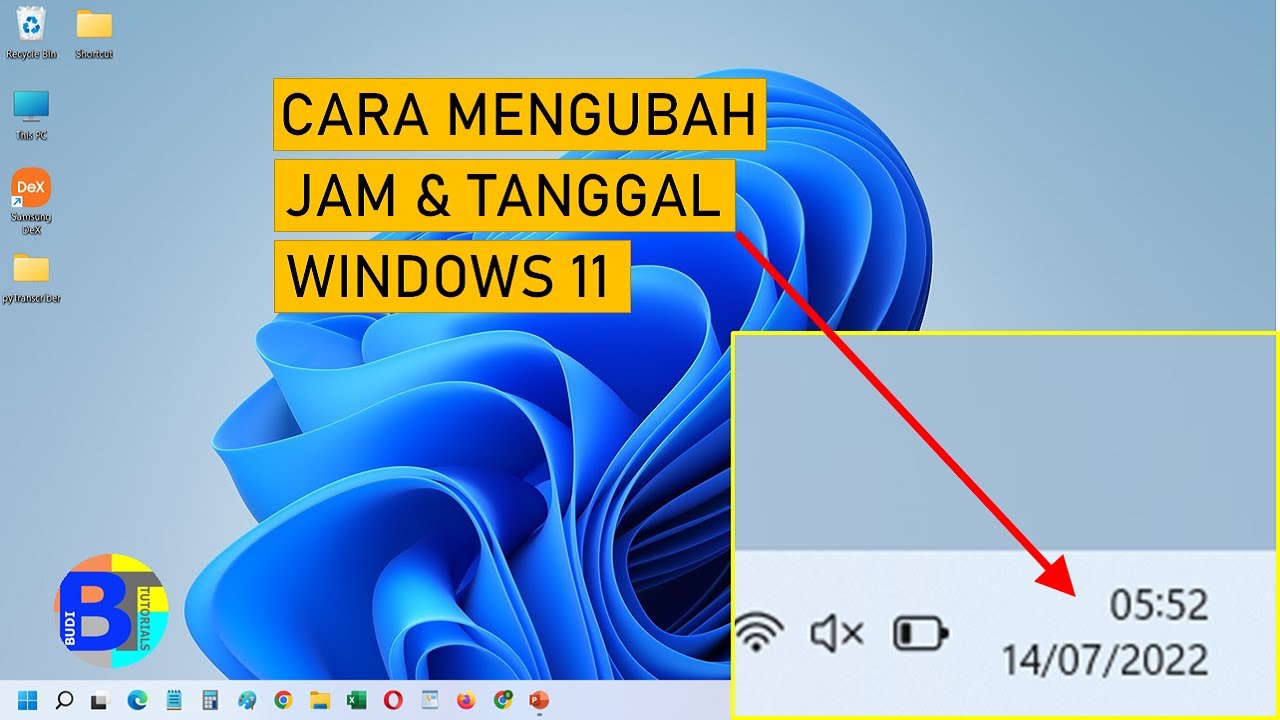
Cara Mengatur Jam dan Tanggal di Laptop Windows 11 (Komputer Laptop/Desktop) YouTube
1. Pertama buka menu "Settings" pada start menu. 2. Kemudian setelah kamu sudah berada di menu tampilan settings Pilih "Time & Language" pada pilihan menu di settings. 3. Setelah kamu sudah berada di menu setting Time & Language pilih "Date & Time". Artikel Lainnya: Cara Mengaktifkan Bluetooth Di Laptop Windows 11. 4.

Cara Mengganti Waktu & Tanggal di Laptop [Windows 11, 10, 8.1, 8, 7] (7, 8, 8.1, 10, dan 11)
Salah satu fitur yang dapat diatur oleh pengguna adalah format tanggal dan waktu. Anda bisa mengustomisasi tampilan jam dan tanggal sesuai dengan keinginan Anda. Berikut adalah cara mengganti format tanggal dan waktu di Windows 10. 1. Ubah format tanggal di Windows 10. Pertama, klik kanan pada jam di taskbar dan pilih opsi "Adjust date/time".

Cara Mengganti Waktu & Tanggal di Laptop [Windows 11, 10, 8.1, 8, 7] (7, 8, 8.1, 10, dan 11)
Mengatur jam dan tanggal di laptop memang dapat meningkatkan produktivitas. Kita untungnya dapat melakukannya dengan mudah pada berbagai macam sistem operasi.. Cara Mengganti Email Akun Spotify dengan Alamat Lain. 29 Februari 2024 oleh Ageng Wuri. Cara Mengubah Resolusi Foto di HP dan Laptop Sesuai Keinginan. 29 Februari 2024 oleh Adhitya W. P.

Cara Mengatur Jam dan Tanggal di Laptop & PC Windows 10 dan 11 NitroTekno
Cara Mengubah Jam dan Tanggal di Windows 11 (Komputer Laptop/Desktop)Di video ini saya akan tunjukan cara mengubah atau mengganti Jam dan Tanggal di Laptop a.

Cara Mengganti Waktu & Tanggal di Laptop [Windows 11, 10, 8.1, 8, 7] (7, 8, 8.1, 10, dan 11)
#TutorialWindows10 #MerubahJamTanggal #BudiTutorialsCara Merubah Jam dan Tanggal di Windows 10Hi Teman-teman semuanya,Hari ini saya ingin share ke teman-tema.
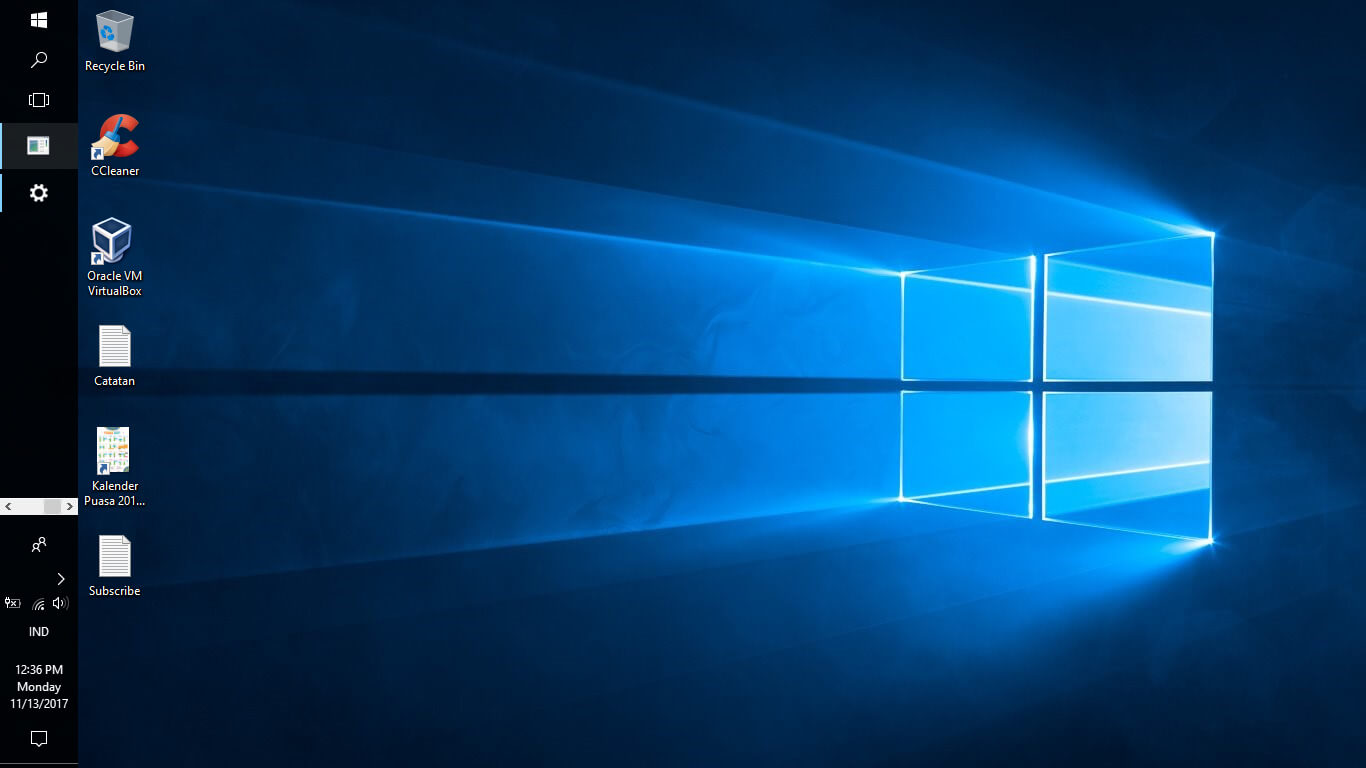
Cara Mengganti Jam dan Tanggal di laptop Secara Otomatis Semua Windows (Lengkap dengan
Ini bukan solusi pasti bahwa tanggal dan waktu Anda dapat normal kembali, namun harapannya dengan cara hal ini, semua bisa kembali normal. Masuk ke menu Settings di Windows 10 Anda. Klik Start menu » Settings atau bisa langsung dengan shortcut key Windows + I. Jika sudah masuk menu Settings, klik Update & Security.

Cara Mengganti Waktu & Tanggal di Laptop [Windows 11, 10, 8.1, 8, 7] (7, 8, 8.1, 10, dan 11)
Saat menggunakan laptop, tanggal yang tampil di layar merupakan informasi penting yang seringkali diabaikan.Namun, memiliki tanggal yang benar sangatlah penting untuk menjalankan berbagai aktivitas dengan lancar. Oleh karena itu, dalam artikel ini kami akan memberikan panduan lengkap tentang cara mengganti tanggal di laptop Anda dengan mudah dan akurat.

Cara Mengganti Waktu & Tanggal di Laptop [Windows 11, 10, 8.1, 8, 7] (7, 8, 8.1, 10, dan 11)
Video tutorial cara mengganti tanggal di laptop windows 10. Merupakan langkah atau cara mengganti atau mengatur waktu dan tanggal pada laptop windows 10.Lang.