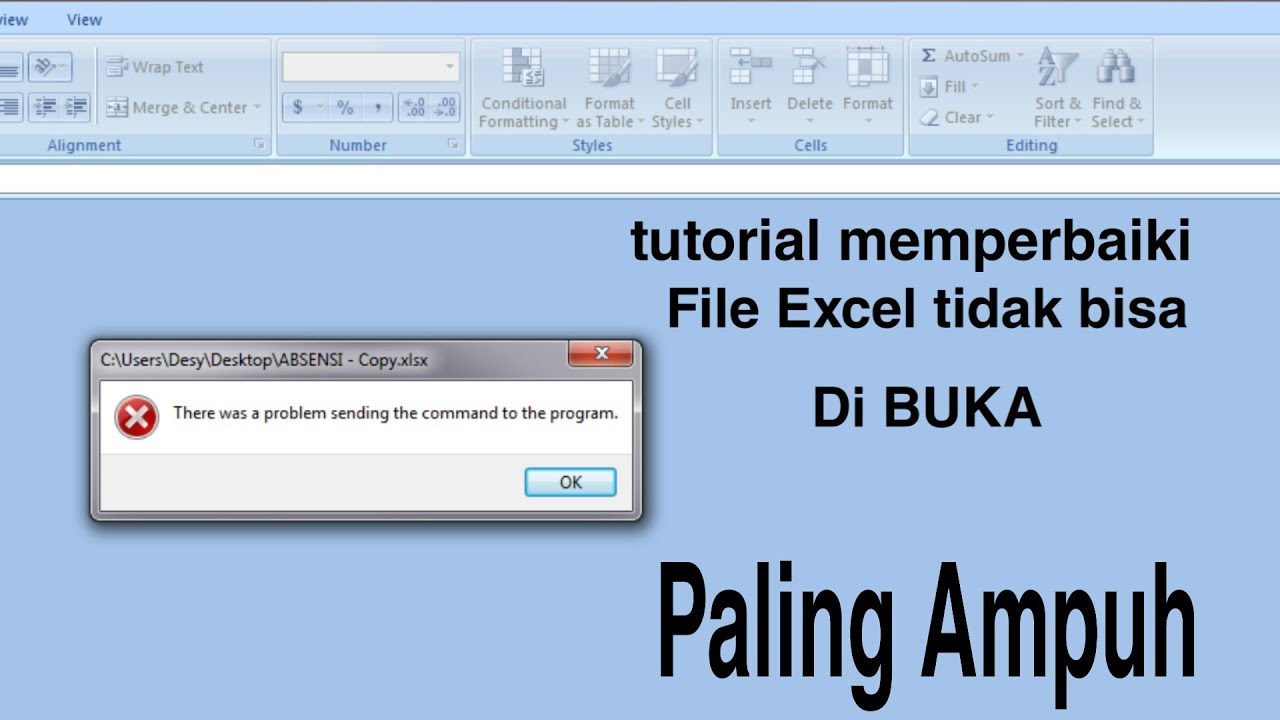
Cara Mengatasi File Excel Yang Tidak Bisa Dibuka, Problem Sending The Command To The Program
Berikut adalah cara memperbaiki file excel yang tidak bisa disimpan : 1. Ubah Perizinan File. Perizinan file difungsikan agar pengguna disistem yang berbeda maupun software lain agar tidak bisa mengubah sembarangan file tersebut. Namun ,ini bisa jadi masalah saat file tersebut harus diedit untuk diperbaiki atau diubah keseluruhan isinya.
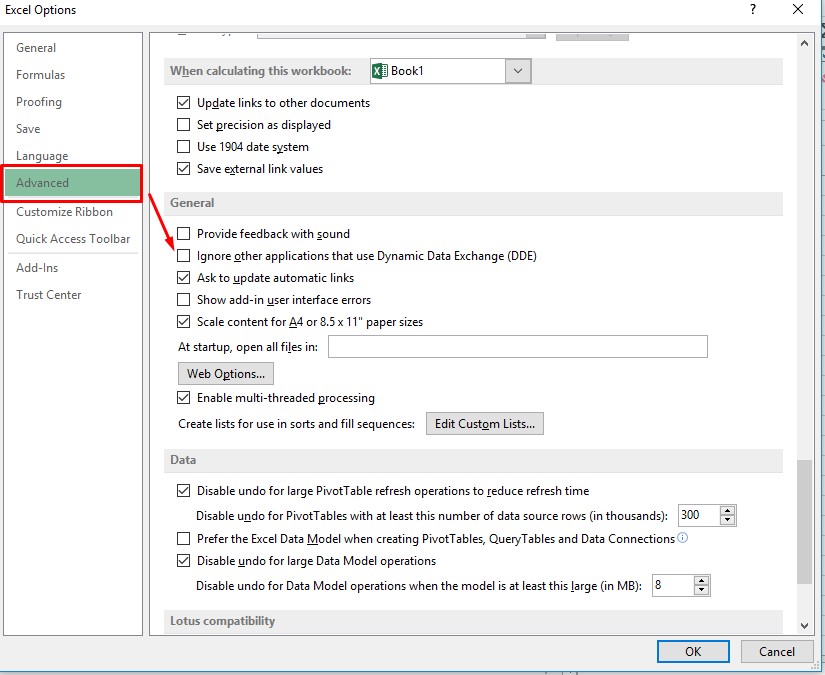
Cara mengatasi file excel tidak bisa dibuka 2021
Cara Mengatasi Excel Tidak Bisa Membuka File. Karena Format File atau Ekstensi File Tidak Valid.Apakah Anda mendapatkan pesan kesalahan 'Excel tidak dapat.

cara membuka ms excel terkunci agar file excel tidak dapat dibuka buat password amankan data
Karena kami punya beberapa cara untuk mengatasi file Excel yang tidak bisa dibuka tersebut. 1. Ubah Ekstensi File Excel. mengubah ekstensi excel (save as) Kebanyakan eror yang terjadi pada file Excel disebabkan oleh file yang tidak didukung ataupun unsupported file extension. Apalagi kalau kamu belum menggunakan Microsoft Excel yang terbaru.

10 Cara Mengatasi Microsoft Excel Tidak Bisa Dibuka Okezone techno
Jika menonaktifkan add-in COM dan add-in Excel tidak mengatasi masalah Anda,. atau ruang kerja apa pun yang Anda tempatkan di folder XLStart secara otomatis dibuka saat Anda memulai Excel. Anda bisa memindahkan file keluar dari folder ini dan membuka Excel untuk menguji dan mengidentifikasi apakah buku kerja tertentu menyebabkan masalah.

Cara Mengatasi file EXCEL tidak bisa dibuka YouTube
Klik File > Buka. Klik lokasi dan folder yang berisi buku kerja yang rusak. Dalam kotak dialog Buka, pilih buku kerja yang rusak tersebut. Klik panah di samping tombol Buka, lalu klik Buka dan Perbaiki. Untuk memulihkan sebanyak mungkin buku kerja, pilih Perbaiki. Jika Perbaiki tidak bisa memulihkan data Anda, pilih Ekstrak Data untuk.
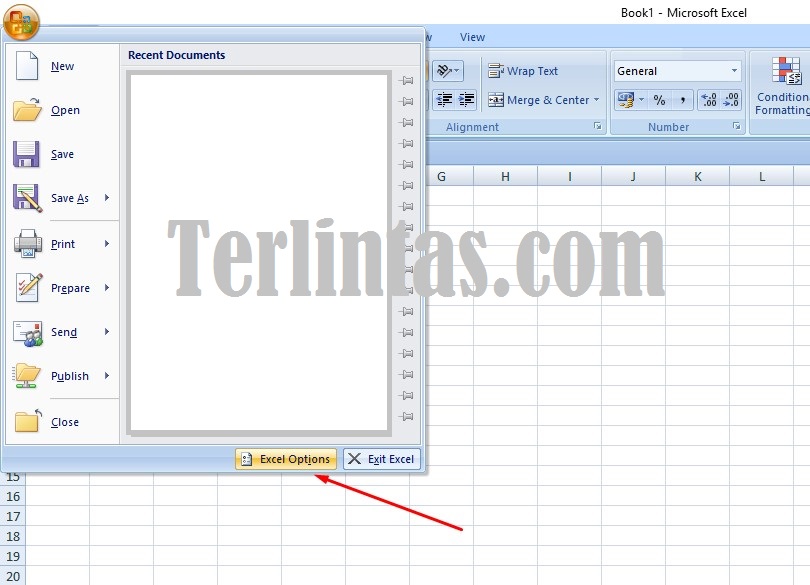
Cara Mengatasi File Excel Yang Tidak Bisa Dibuka Terlintas [Dot] Com
Baca Juga: Cara Membuat Laporan Keuangan di Excel. Cara Mengatasi File Excel Tidak Bisa Dibuka. Setelah mengetahui apa saja masalah utama yang menjadi penyebab file Excel tidak bisa dibuka, selanjutnya Anda juga perlu mengetahui apa saja langkah-langkah yang bisa dilakukan untuk mengatasi masalah ini, yaitu: 1. Ubah Ekstensi File Excel

Cara Mengatasi File Excel Yang Tidak Bisa Dibuka Problem Sending The Riset
Berikut ini adalah video CARA MENGATASI dan cara membuka FILE EXCEL YANG TIDAK BISA DIBUKA di LAPTOP maupun KOMPUTERsimak videonya sampai selesai yaa.cara.

Cara Membuka File Excel Yang Tidak Bisa Dibuka Riset
Untuk mengatasi permasalahan ini ada 10 cara yang bisa kalian lakukan, dilansir dari berbagai sumber: 1. Gunakan Klik Kanan Open untuk Membuka Excel. Jika Excel tidak terbuka setelah diklik dua kali, Anda dapat mencoba mengklik kanan pada file tersebut dan pilih Open. 2.

CARA MENGATASI FILE EXCEL YANG BLANK ATAU KOSONG SAAT DIBUKA YouTube
Bagaimana Cara Mengatasi File Excel Tidak Bisa Dibuka di Excel 2010, 2013, 2016 dan Versi Lainnya? Berikut akan dijelaskan cara memperbaiki file excel tidak bisa dibuka ketika ia terjadi padamu, apapun versi excelmu. Terdapat 6 solusi universal yang coba dijelaskan di sini. Silahkan lihat dan coba satu per satu untuk mengetahui mana yang sesuai.

CARA MENGATASI FILE EXCEL YANG TIDAK BISA DIBUKA YouTube
Berikut 10 Cara Mengatasi Microsoft Excel yang Tidak Bisa Dibuka. 1. Membuka File dengan Aplikasi yang Tepat. Jika jenis file Anda tidak bisa didukung oleh Excel, Anda harus menyimpan file dengan ekstensi yang dapat dibuka oleh Excel. Anda juga bisa membuka file tersebut dengan aplikasi yang kompatibel untuk menghindari file tidak terbaca.
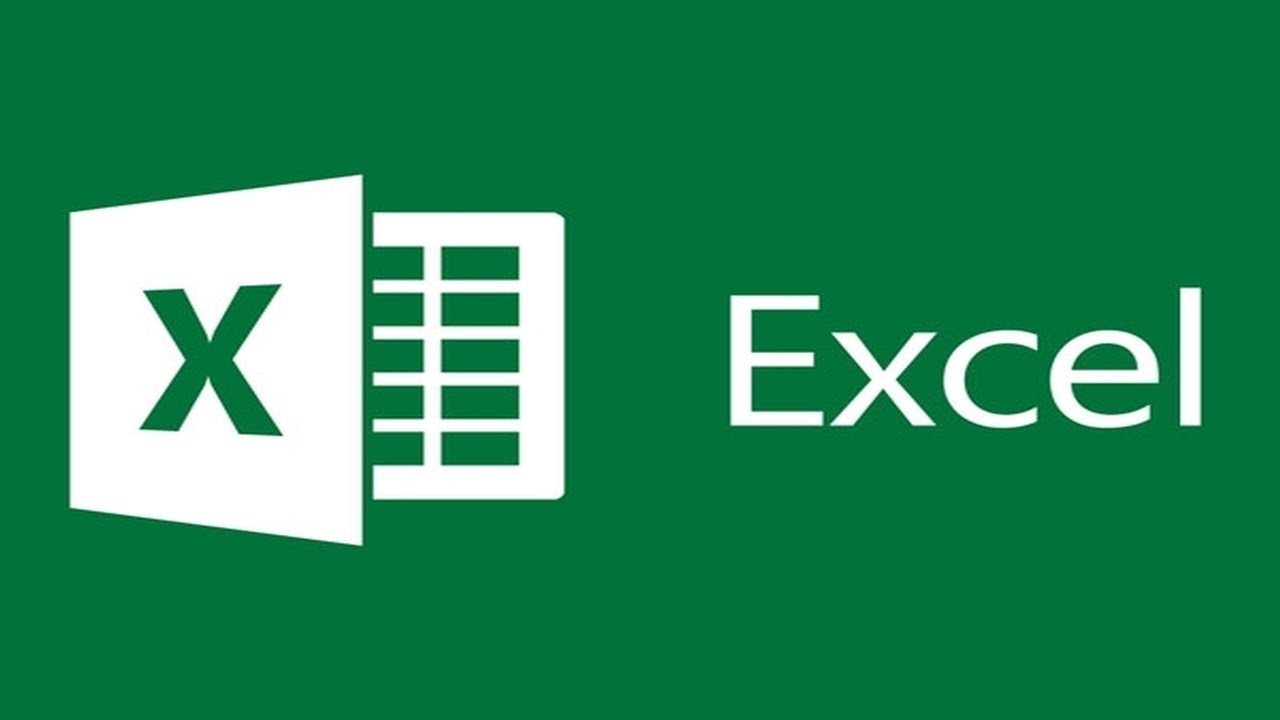
Cara Mengatasi File Excel Yang Tidak Bisa Dibuka YouTube
Kamu bisa mencobanya untuk memperbaiki kesalahan sistem Excel. Sebaiknya cara ini yang pertama kali dicoba, sebelum melakukan cara mengatasi Microsoft Excel tidak bisa dibuka lainnya. Tidak perlu menggunakan aplikasi pihak ketiga, cukup dengan memanfaatkan tools restart bawaan Windows, maka prosesnya sudah dapat berjalan. Berikut langkah.

cara memperbaiki file excel tidak bisa dibuka atau microsoft excel blank tidak bisa digunakan
Mengganti Ekstensi File Excel. Apabila file Excel tidak bisa dibuka di Excel 2010 karena sebelumnya file dibuat di Ms Excel versi yang lebih terbaru maka masalah terdapat pada ekstensinya. Masalah ini yang paling umum terjadi dan cara mengatasinya sangat mudah. Kamu hanya perlu mengganti ekstensi file supaya support dengan versi Excel yang.

File Excel Tidak Bisa Dibuka? Ini Dia Cara untuk Mengatasinya! Berinovatif
Coba restart perangkat Anda. 1. Coba restart PC / laptop Anda. RUDI DIAN ARIFIN. Apabila Microsoft Excel yang Anda gunakan tidak merespons sama sekali ketika dibuka, coba lakukan restart komputer/ laptop Anda. Kemungkinan ada service Windows yang tidak dijalankan sehingga program tidak jalan ketika dibuka.

Cara Mengatasi File Excel Tidak Bisa Dibuka Pemmzchannel
Misal, kita membuka file Excel di versi Excel 2007, kurang beruntunganya file tersebut tidak bisa dibuka, alasannya karena dokumen Excel itu dibuat di Excel 2019. Sebagai bentuk perbaikan, cara mengatasi Excel Cannot Open The "File XLSX" Because The File Format For The File Extension is Not Valid kali ini bisa kalian lakukan dengan beberapa.
Cara Mengunci File Excel agar Tidak Bisa Dibuka
Metode ini cukup efektif dalam mengatasi Microsoft Excel yang mengalami not responding, namun ada kemungkinan data yang belum disimpan akan hilang dan tidak bisa dikembalikan. Untuk melakukannya, Anda bisa simak langkah-langkah di bawah ini. Pertama, klik kanan pada Taskbar Windows » Task Manager.

6 Solusi Ketika File Excel Tidak Bisa Dibuka Compute Expert
Mengapa saya tidak bisa membuka file Excel saya? Excel untuk iPad Excel untuk iPhone Excel untuk tablet Android Lainnya. Catatan: Kami ingin secepatnya menyediakan konten bantuan terbaru dalam bahasa Anda. Halaman ini diterjemahkan menggunakan mesin dan mungkin terdapat kesalahan tata bahasa atau masalah keakuratan.