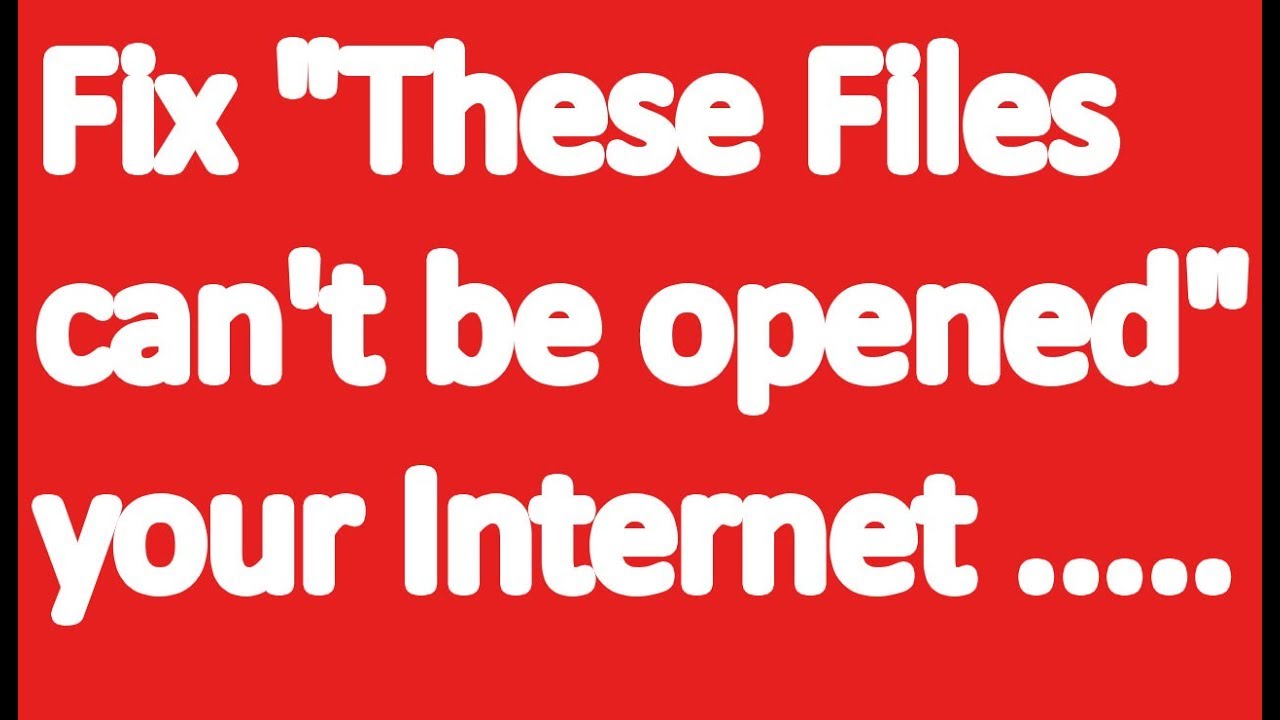
Fix "These Files can't be opened" your security settings YouTube
Plenty of users claim to get this message: Your Internet security settings prevented one or more files from being opened. Assuming you're one of them, we have a list of possible workarounds for this precise issue. For instance, you might try to change your Internet Explorer settings to allow certain actions.

explorer "Your current security settings put your computer at risk" error Super User
Method 1: Reset Internet Explorer security zone settings to their default level To reset Internet Explorer security zone settings to their default level, follow these steps: Start Internet Explorer. Click Tools, and then click Internet options. Click the Security tab. Click Reset all zones to default level, and then click OK.
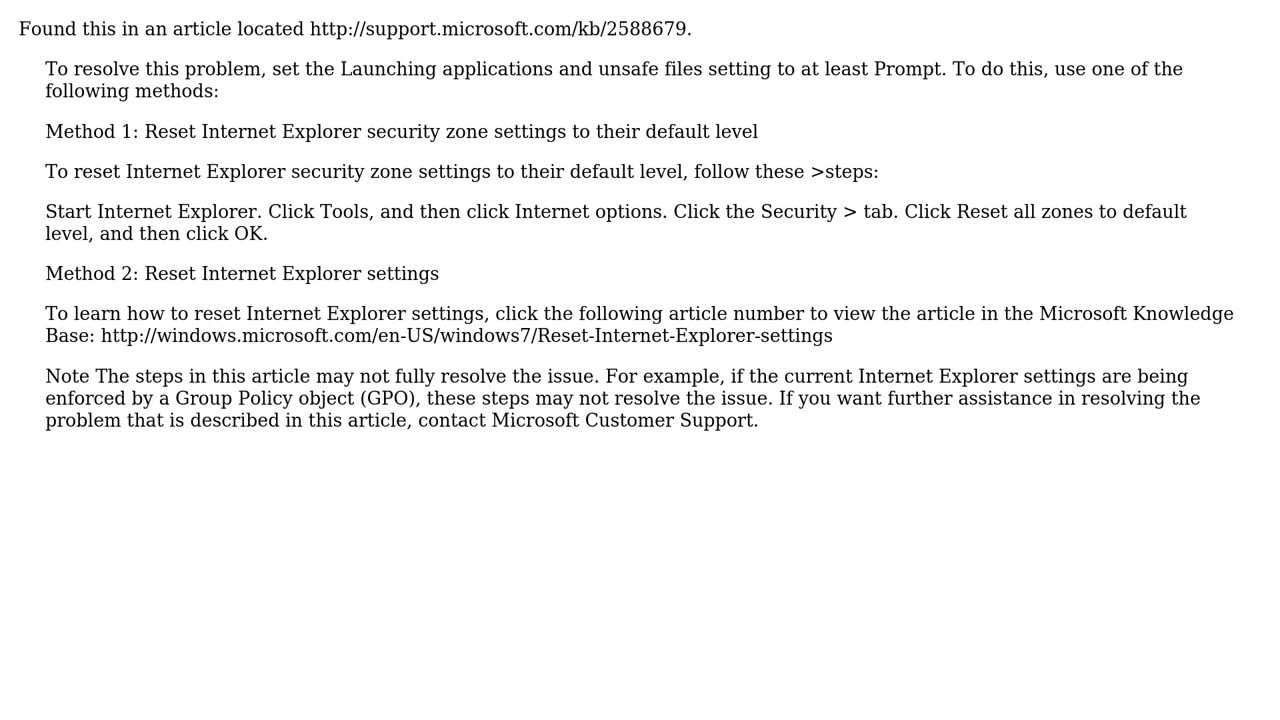
Why does this message 'Your security settings prevented one
Step 1: Press the Win + R keys together on your keyboard to open Run command. Step 2: In the Run command search box, type INETCPL.CPL and hit Enter to open the Control Panel window. Step 3: In the Internet Properties dialogue box that opens, go to the Security tab and click on Internet (globe icon).

Your security settings prevented one or more files from being opened { ERROR SOLVED
Watch on How to Fix 'Internet Security Settings Prevented One or More Files From Being Opened' Error? Once you have identified the reason, pick one of the following methods. Otherwise, try each of them in any particular order to see which works best for your scenario. Fix 1: Restore Default Internet Settings

windows 7 Why does this message 'Your security settings prevented one or more files
Protect yourself from cyberattacks and identity thefts in four steps. ILLUSTRATION: Rachel Mendelson/The Wall Street Journal; iStock (2) By. Nicole Nguyen. Jan. 6, 2024 9:00 pm ET. Listen. (1 min.

Free download Fix Your Security Settings Prevented in Windows 10 81 [1893x1039] for
If you get the warning "Your Internet security settings prevented one or more files from being opened", it's just a default security measure of Windows. When.
Browser Security Settings Knowledge Base
Method 1: Reset Internet Explorer security zone settings to their default level

Your Security Settings Prevented one or more files from being opened WINDOWS 10 YouTube
Changing your Internet security settings, disabling Windows SmartScreen, disabling your antivirus software, using a different browser, or downloading the file using a different method are some of the solutions you can try. If none of these solutions work, the file may be corrupted or damaged.
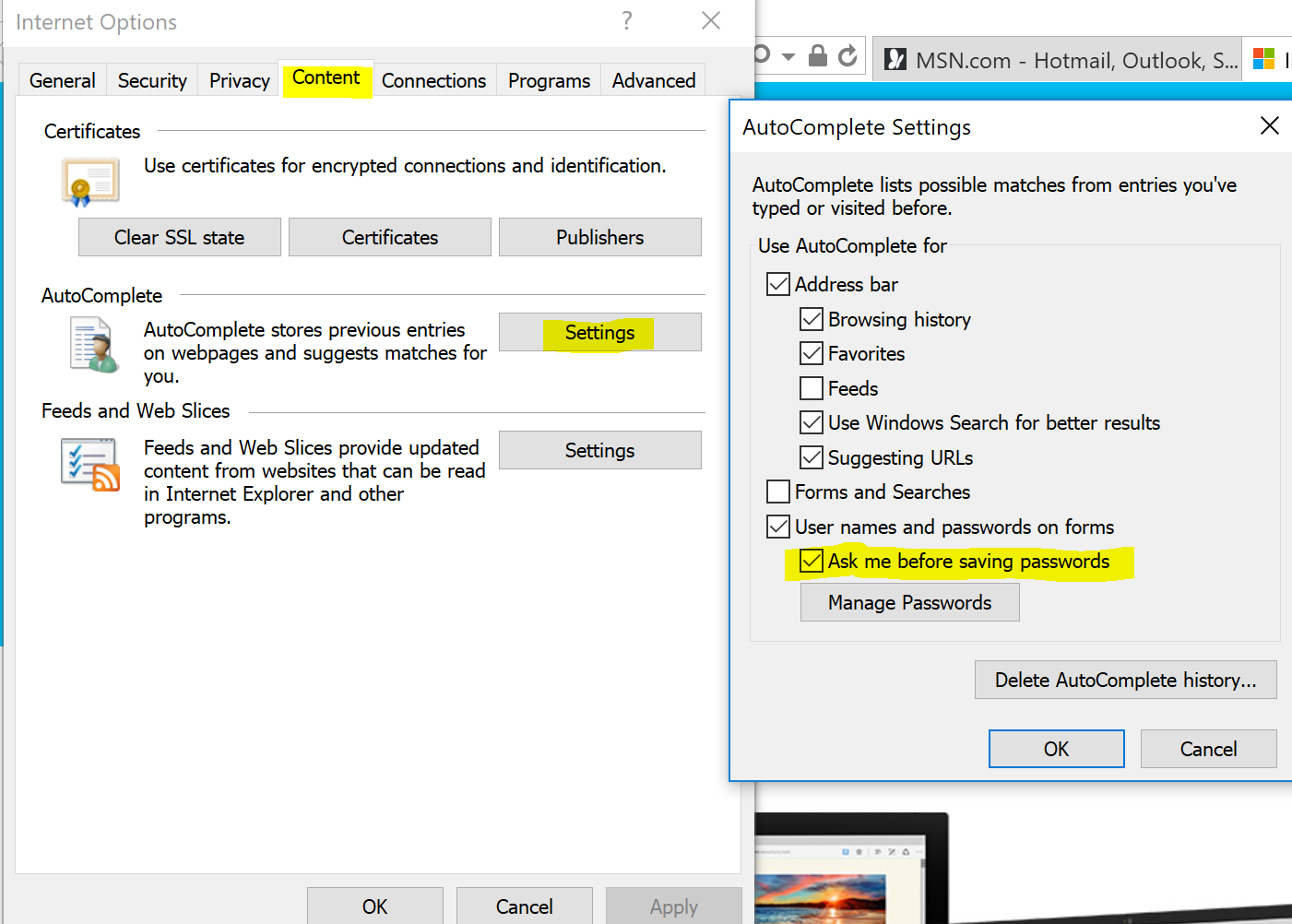
Tightening up Windows 10 security settings
Your Internet security settings prevented one or more files from being opened. This issue is likely to occur if the executable files do not have a valid certificate, or somehow the wrong.
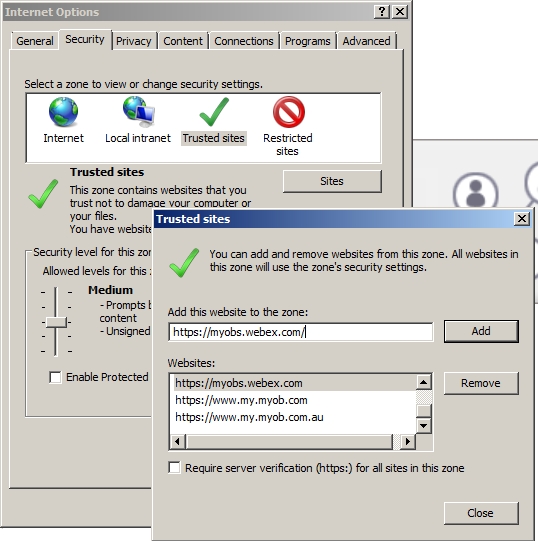
Security settings preventing the installation of WebEx components Exalt
After you find your password, you can use it on another PC or device to connect to your Wi-Fi network. To do this, select the Start button, then select Settings > Network & internet > Properties > View Wi-Fi security key.
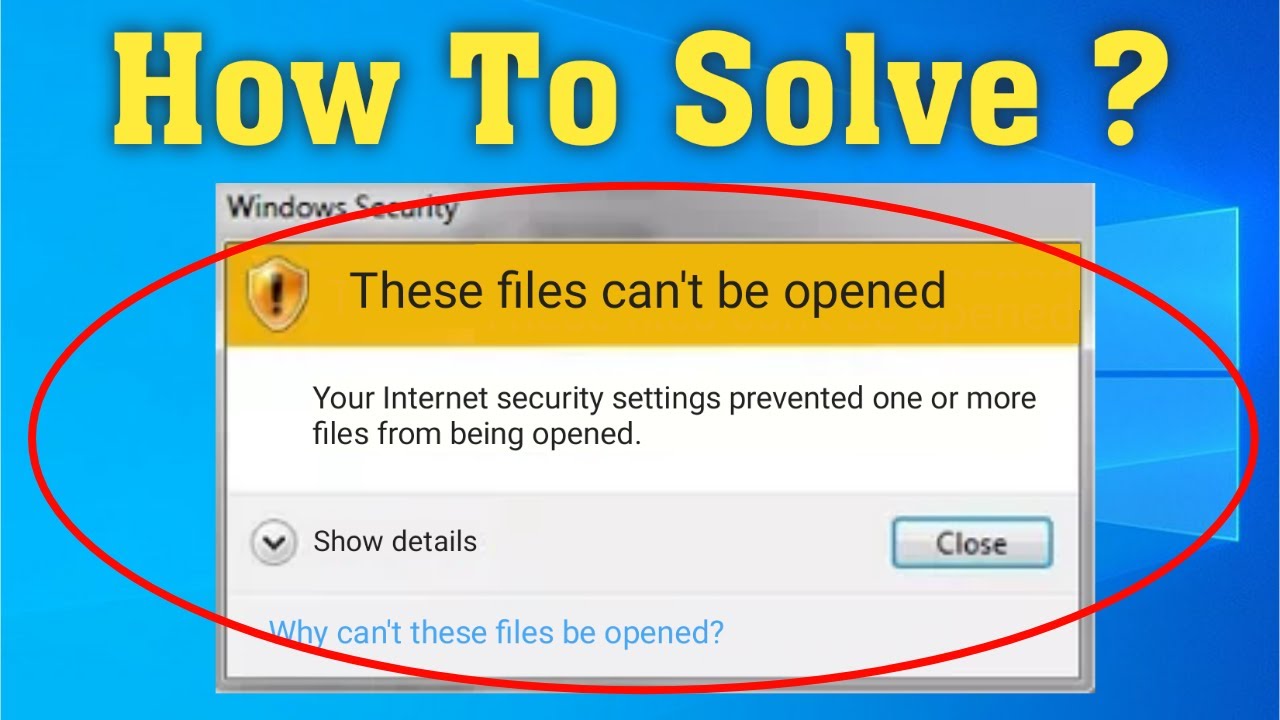
Fix "These Files Can't Be Opened" security settings prevented files from opened YouTube
How to fix your internet security settings prevented one or more files from being opened.This will show you how to fix the "Windows Security", "These files c.
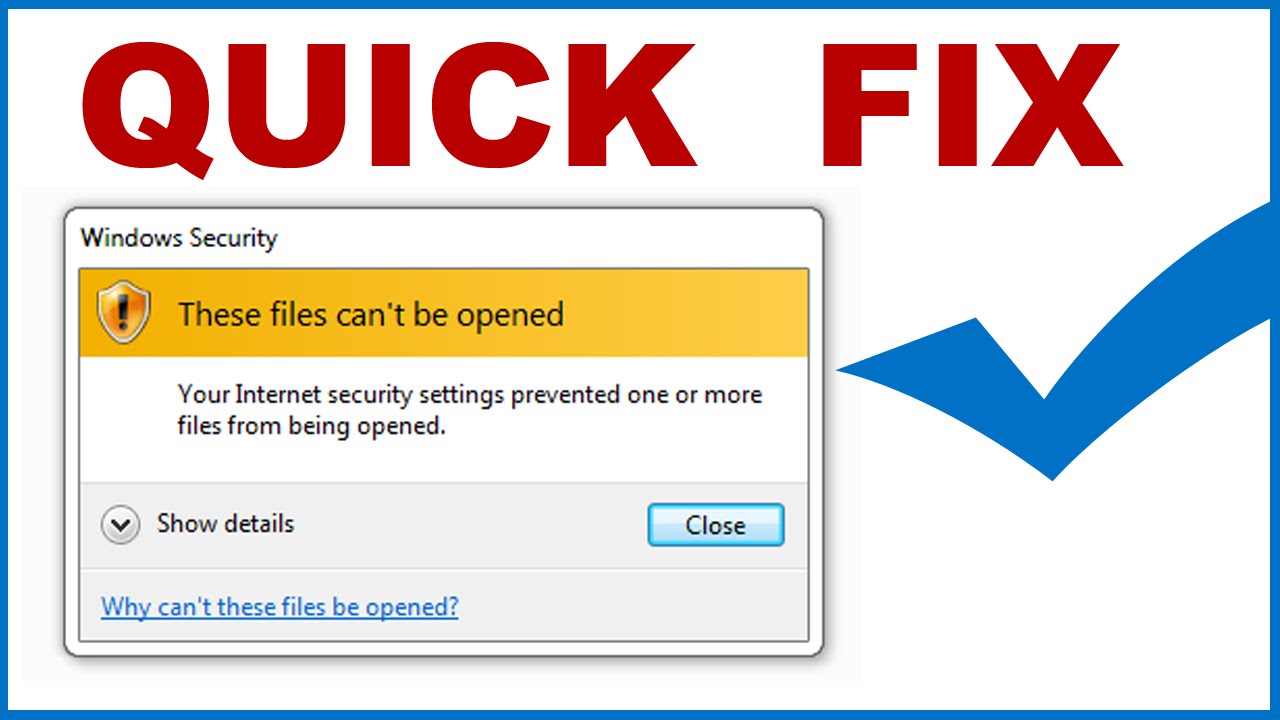
Fix Error "These Files Can't Be Opened" security settings prevented files from opened
Although prioritizing your device is highly effective, consider these 3 alternative strategies to enhance your network performance: First, upgrade your internet plan to a higher speed tier. Second, optimize your device settings for improved performance. Third, use wired connections (Ethernet) for bandwidth-intensive tasks.
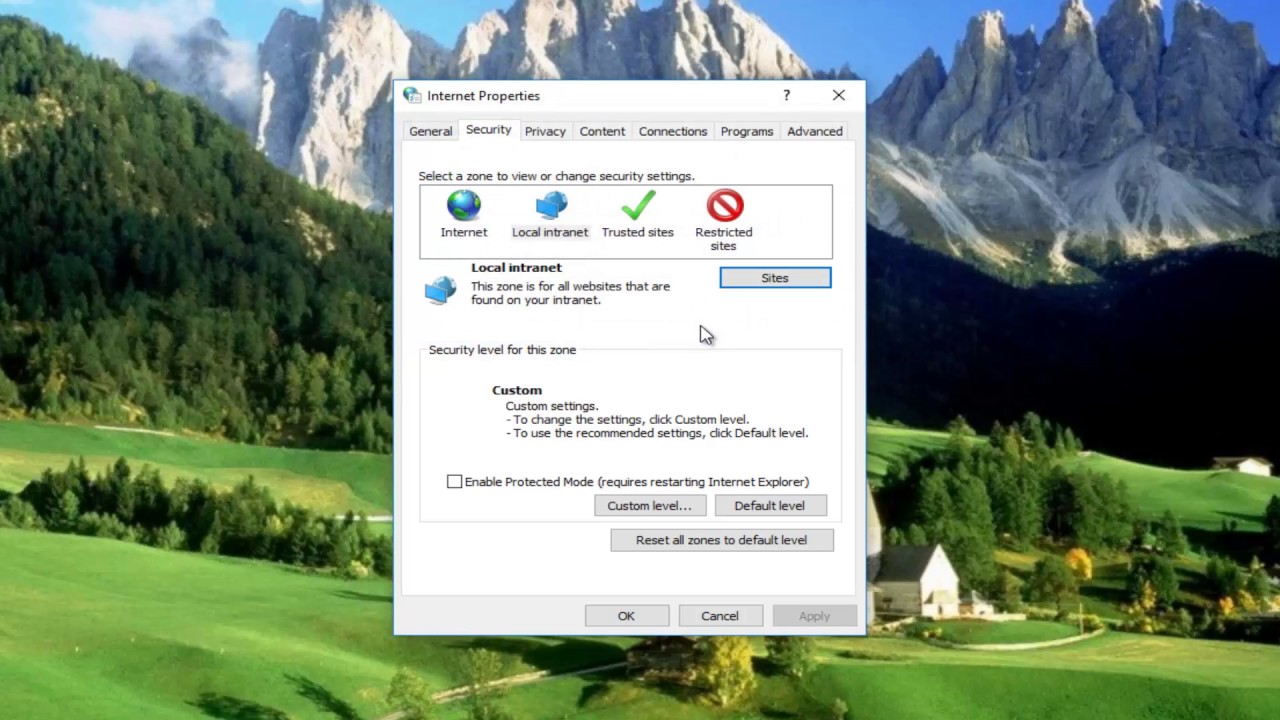
FIX Your Security Settings Prevented One Or More Files From Being Opened SpinSafe
Your Internet security settings prevented one or more files from being opened. But when we are trying to open a file it wasn't harmful and we were quite sure about it. So how to resolve this and tell Windows that the file is secure to open. If you are the one who faces the same issue then this article is for you.

Your security settings prevented one or more files
To turn off the security dialog warnings when opening files from a network share, use these steps: Open Settings on Windows 11. Click on Network & internet. Click the "Advanced network settings" page. Under the "Related settings" section, click on Internet Options. Click the Security tab. Select the Local Intranet zone.

Security Settings Website OurFamilyWizard
1. Press + R and type inetcpl.cpl in the Run dialog box, to open Internet Properties. 2. Next, in Internet Properties window, switch to Security tab. Click on the Custom level button there. 3. Next, in Security Settings - Internet Zone window shown below, scroll down and look for Launching applications and unsafe files setting.
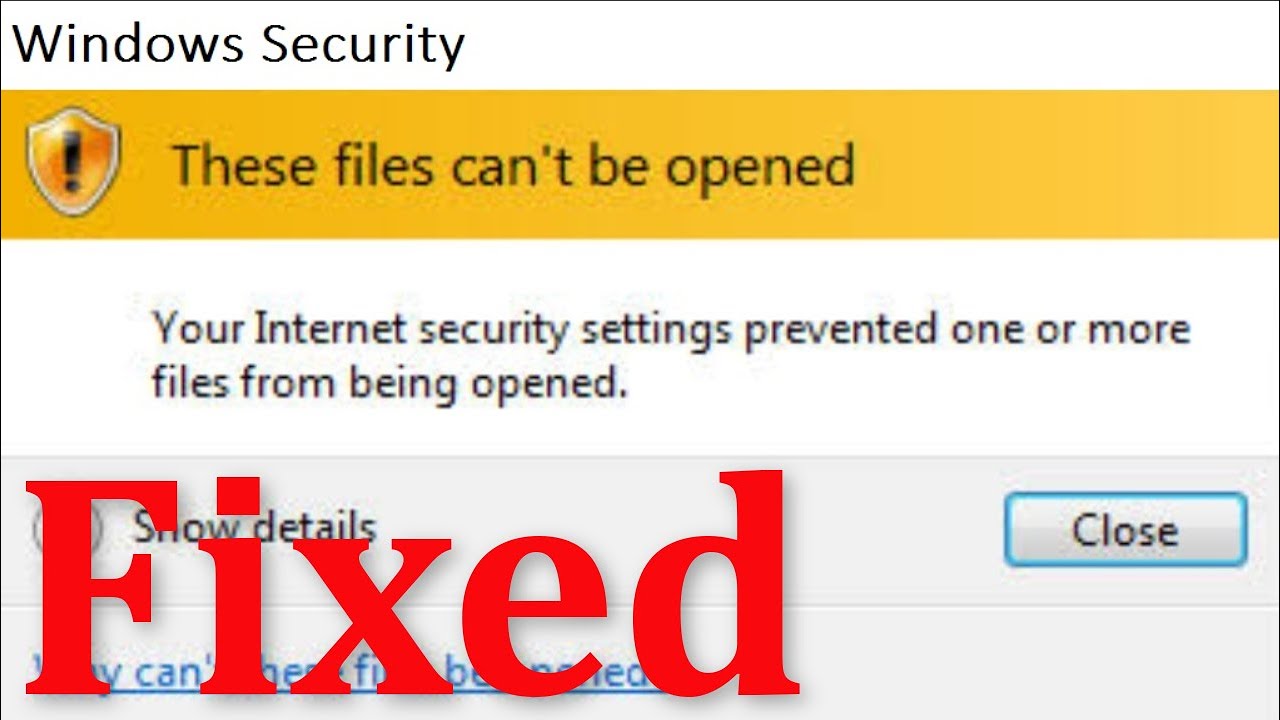
Fix These Files Can't Be Opened Your Security Settings Prevented One Or More Files
Your Internet security settings prevented one or more files from being opened Enable prompt when launching apps and unsafe files Unblock the exe file Reset Internet Options and Microsoft Edge Move and rename the file Temporary disable firewall and antivirus program (not recommended) Use another user account or create a new one