
Galaxy Manipulation By Picture Fun BaponCreationz
Step 4. Create a new layer and use our "galaxy" brush on it. Double-Click on the layer and add an Outer Glow with the settings we used in the previous step. Then click on Gradient Overlay and use the following settings: Blend Mode: Hard Light. Opacity: 50%. Gradient Colors: #e11767, #cc16bf, #0037ff. Angle: -90.
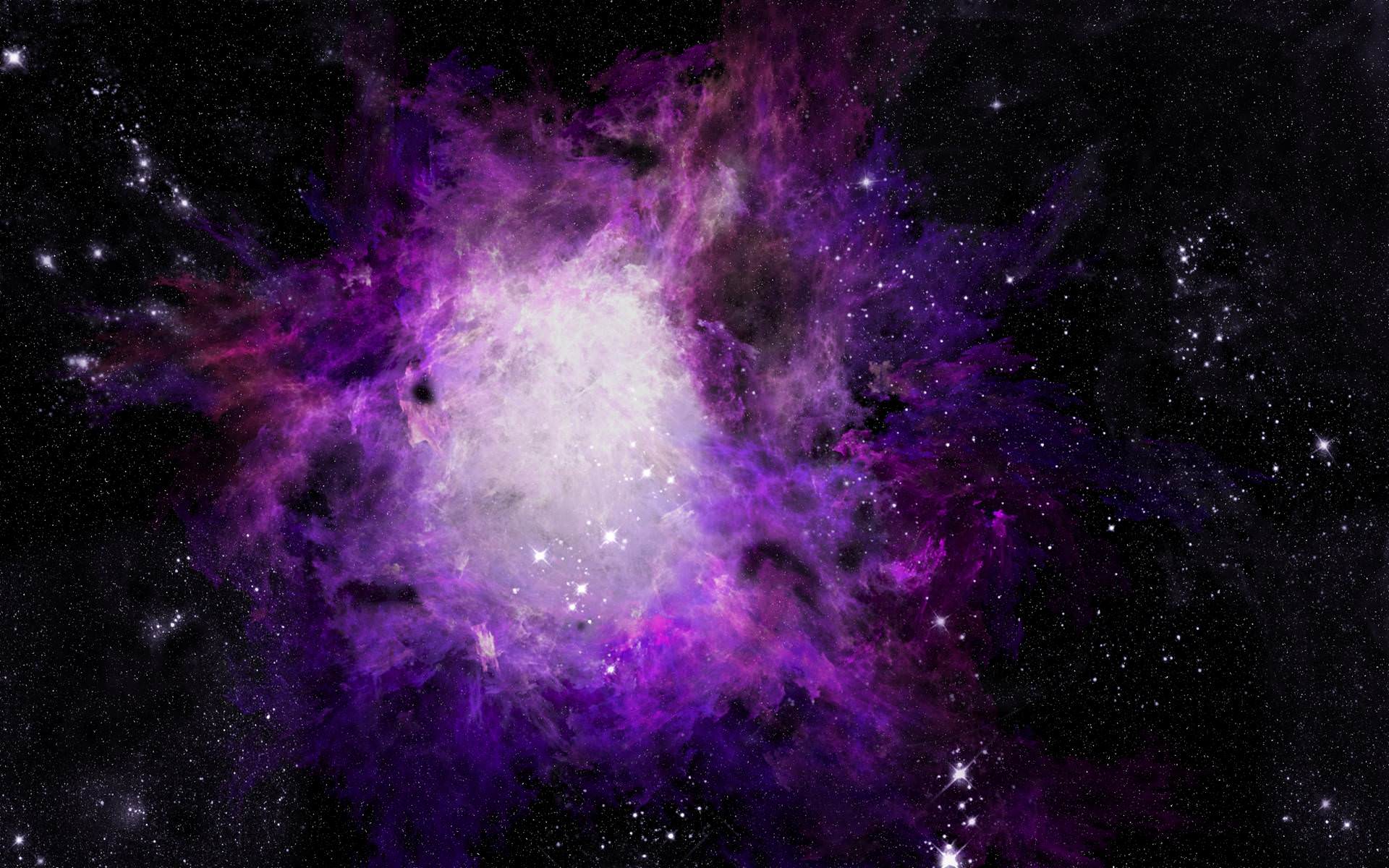
FREE 21+ Galaxy Backgrounds in PSD AI
Step 2. Now, place Background Go to File > Place and select Background Then place it to our work canvas and position the image with the transform tool (Ctrl / Cmd + T). Hold Alt + Shift and rasterize like the image below. In Photoshop CC only hold Alt to rasterize all sides together. Then go to Filter > Blur > Radial Blur and set radius to 3px.

Galaxy Background With Free Space Texture (CloudsAndSky) Textures for
How to use Samsung's Photoshop-like Object Cut Out Tool. 1. Open the Gallery app and find a photo. The Object Cut Out Tool is built directly into Samsung's Gallery app, so that's where you'll need.

Tutorial Galaxy Logo Design From Face Evan Tuhin Picture Editor
8/4/10 12:03 PM. In this tutorial, we learn how to draw a galaxy in Photoshop. First, open up a new project and color the background black. Next, create different lines and circles inside of the black, and then blur out the image. Now, it will look like a galaxy in black space. Next, color a new background black and white with spots and mix it.

Galaxy Action CS3+ by FDDesign GraphicRiver
To edit the photo: Open the Galaxy Enhance-X app on your phone and choose the Select picture to edit button. Select the Magic button (one with the star icon). Use the slider to preview the edits.
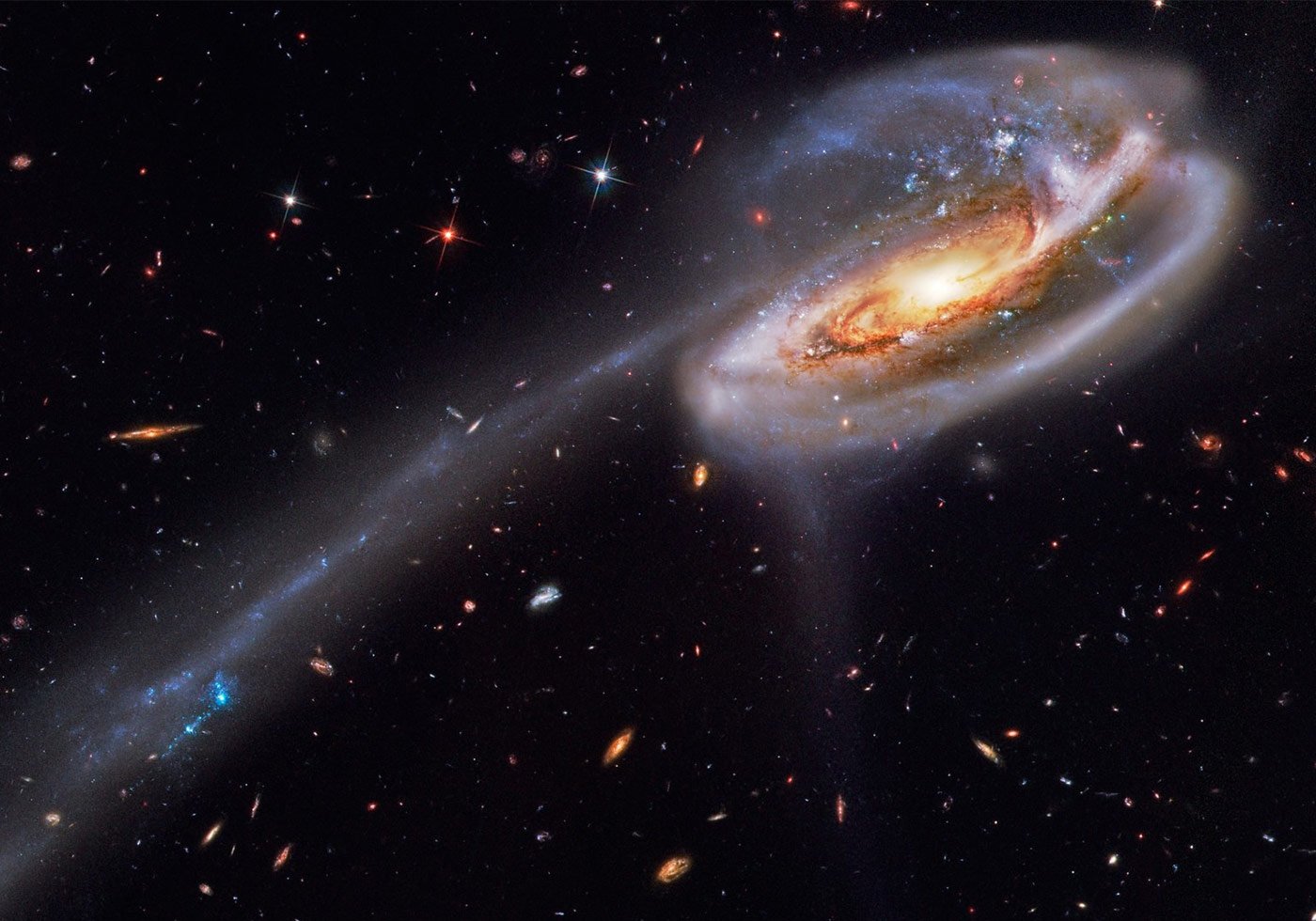
Galaxy Wallpapers Free Wallpapers at Brusheezy!
Photoshop CC 2019 tutorial showing how to create a galaxy in deep space from scratch. Get 15% off BORIS FX OPTICS! - The BEST special effects plug-in for PH.

Galaxy Tutorial · Free photo on Pixabay
The Triangulum Galaxy in RGB (Dedicated Astronomy Camera). Long exposure astrophotography can reveal the colors of all deep-sky objects and galaxies. By exaggerating these colors through post-processing, we can increase the impact of the image. In this tutorial, I'll use Adobe Photoshop to accomplish our tasks. This software includes.

Free Space/Galaxy Texture by Lyshastra on DeviantArt
Create a new layer and select a light blue tint. Again, select the previously created brush with the stars, and check its settings as in the screenshot. Draw with a brush many stars in the center of the galaxy. Add a layer mask to the last created layer and select a soft brush of about 50 pixels.

Galaxy Texture by Sugadrops on DeviantArt
Selective Curve Stretch. To start, we'll select the brightest area of the image using a mask. Click on Select > Color Range > Sampled Colors. Now, use the eyedropper tool within the Color Range dialog box to select the nucleus of the Andromeda Galaxy. Feel free to use settings similar to the ones below on your image.

(FREE) Galaxy Brushes Supply
Photoshop CC 2014 tutorial showing how to quickly create a vast star field and a celestial sphere amid faraway galaxies and distant constellations. Get 15%.

Background Pictures Galaxy Background Wallpaper
By adjusting RGB channels in Photoshop, you can transform your raw image of the Andromeda Galaxy.

Galaxy Manipulation By Picture Fun BaponCreationz
In this video we'll edit the amazing Andromeda Galaxy. M31 is a huge galaxy located in the Andromeda Galaxy and editing it requires specific techniques that.
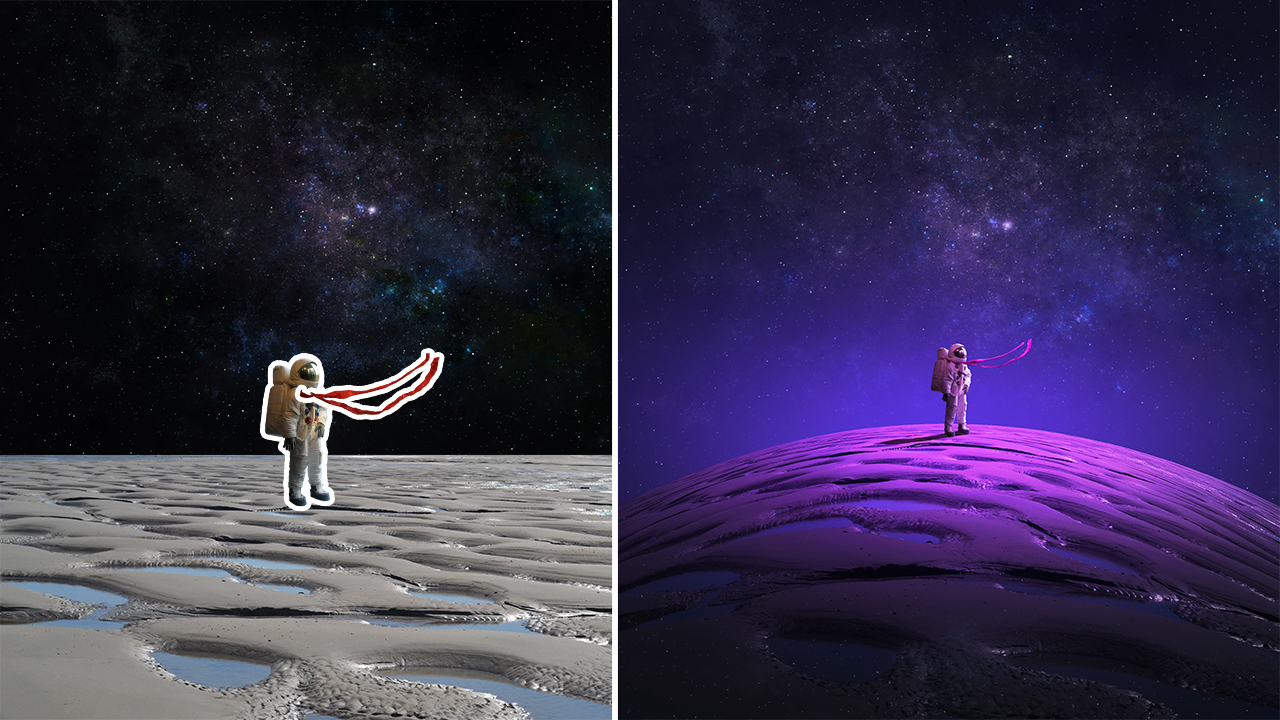
Create a Space Galaxy Manipulation Fantasy
Create a Selection in the shape of your model by going to the "Shadow Body" layer, holding Control and clicking on the layers icon. Once you have a selection, go back to the "Textures" group and add a layer mask. The mask will take the shape of the model. Now, every layer you place in this group will be masked as well!

Tutorial Fantasy Galaxy Manipulation
The galaxy effect can be created by following a few simple steps: 1) Start by creating a new document in Photoshop. The size of the document will depend on where you plan on using the final image. 2) Once the new document is created, fill the background with black using the paint bucket tool. 3) Next, create a new layer and name it "Stars".

Taylor
1. Create a new fill layer. First make sure black and white are your foreground and background colors. Then create a new layer by clicking Layer › New Fill Layer › Solid Color in the top menu. Choose white as your fill color. 2. Add noise to a new layer. In the new layer, select Filter › Noise › Add Noise. Select Rasterize in the pop-up.
Galaxy wallpaper by CrazyMonkeyLady123 72 Free on ZEDGE™
Step 2. Now, place Background photo Go to File > Place and select Stars. Then place it to our work canvas. Then position the image with the transform tool (Ctrl / Cmd + T). Hold Alt + Shift and rasterize like the image below. In Photoshop CC only hold Alt to rasterize all sides together.