
Two Ways to Extend Partition Windows 10 Without Losing Data MiniTool Partition Wizard
1. Install and launch AOMEI Partition Assistant Standard. Right-click the system partition and click "Advanced"> "Merge Partitions". 2. Tick the unallocated space you want to add into the system partition, and click on "OK" . 3. Back to the main interface, click on "Apply" to commit the pending operation.
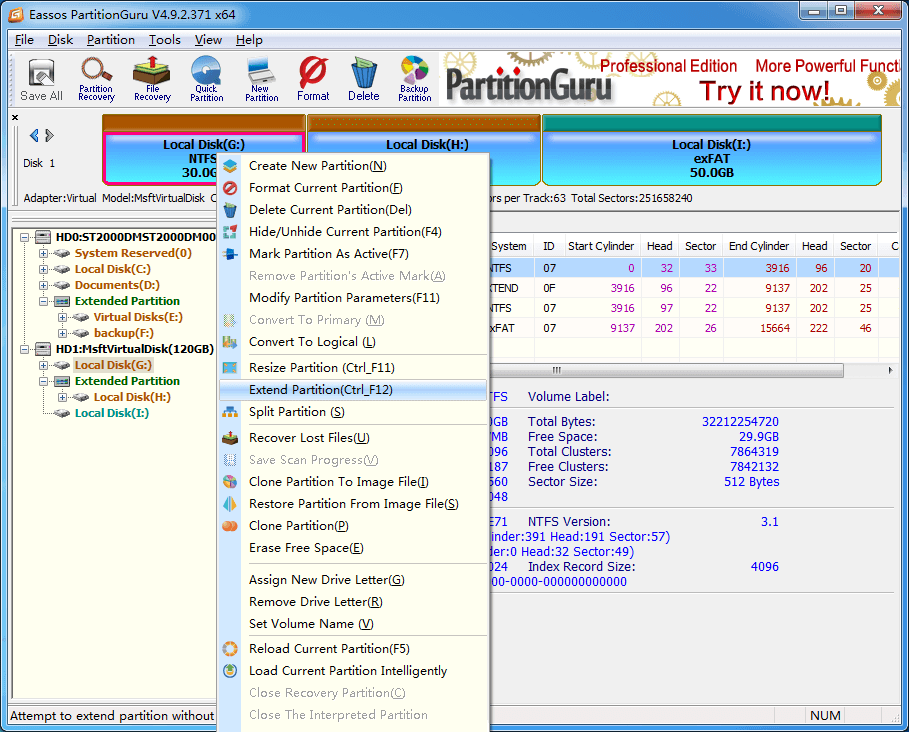
Extend System Partition With Free Windows 10 Partition Manager Eassos Blog
Yes, you can manually extend system partition by backing up the logical drives and deleting them. And, thereafter extending system partition using the available space. But, that's a.
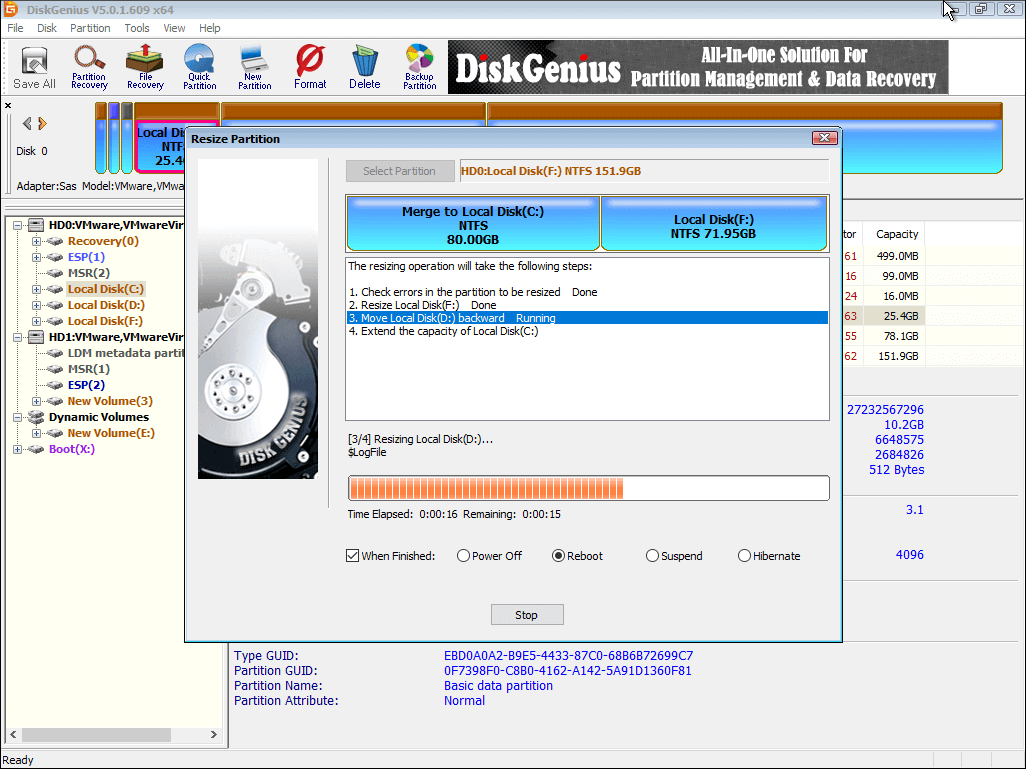
Extend System Partition in Windows 10 with Free Partition Manager EASSOS BLOG
Extend System C drive without unallocated space. 1. Right-click a big partition with enough free space on the system disk, select "Allocate Space". 2. Select the system drive at the Allocate Space From (*) To section, and drag the end of System C drive into the unallocated space. Click "OK" to confirm.

Two Ways to Extend Partition Windows 10 Without Losing Data MiniTool Partition Wizard
How to extend system partition Windows 10 without losing data? Find answers in the following part. 2 Methods to Extend C Drive in a Simple and Effortless Way How to extend C drive on a dynamic disk? MiniTool Partition Wizard helps you extend C drive and manage dynamic disk in an effortless way. Read More
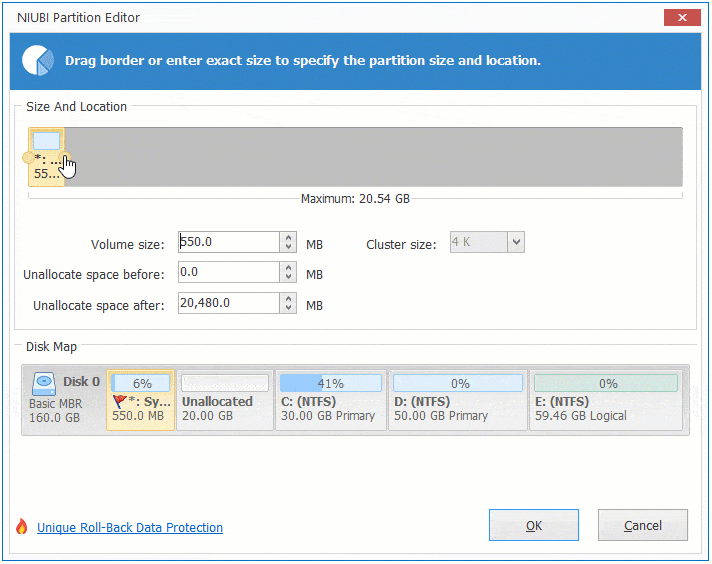
Free tool to extend system reserved partition in Windows 10
Right-click on another drive, let's say Drive (E:) and select Shrink Volume. 4. Enter the amount of space in MB you want to shrink and click Shrink. 5. Now, this would free some space, and you would get a good amount of unallocated space. 6. To allocate this space to C: drive, right-click on the C: drive and select Extend Volume. 7. Select.
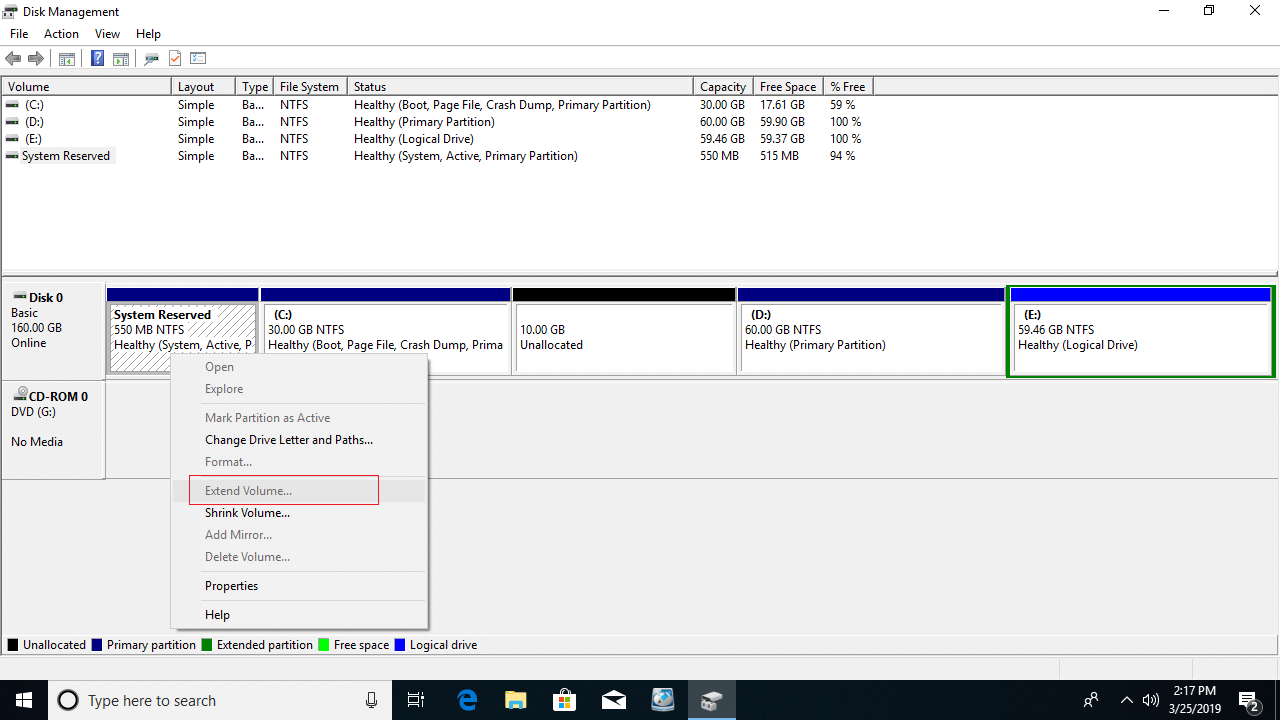
Free tool to extend system reserved partition in Windows 10
First, let's pour all that unallocated space into "D.". To do this, right-click the volume you want to extend - "New Volume (D:)" in my case - and click "Extend Volume.". Click through the wizard until you get to the "Select Disks" screen, then in the "Select the amount of space in MB" box, type how much space you want.
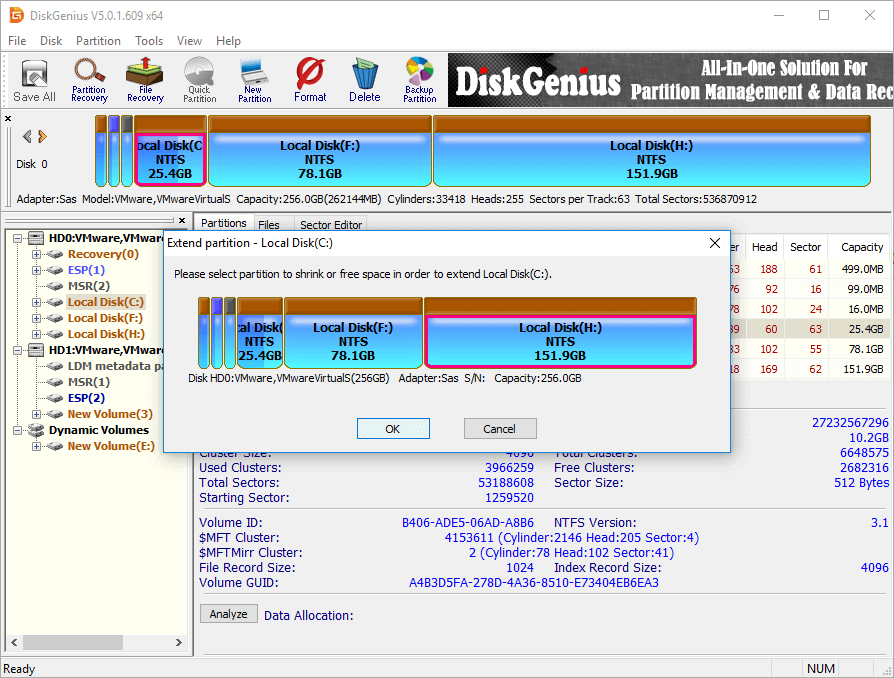
Extend System Partition in Windows 10 with Free Partition Manager EASSOS BLOG
Locate your system partition — that's probably the C: partition. Right-click on it and select "Shrink Volume." If you have multiple partitions on your hard drive, you could also choose to resize a different partition to free up space. Hope the information helps. Please let us know if the issue persist and we will be happy to assist you further.
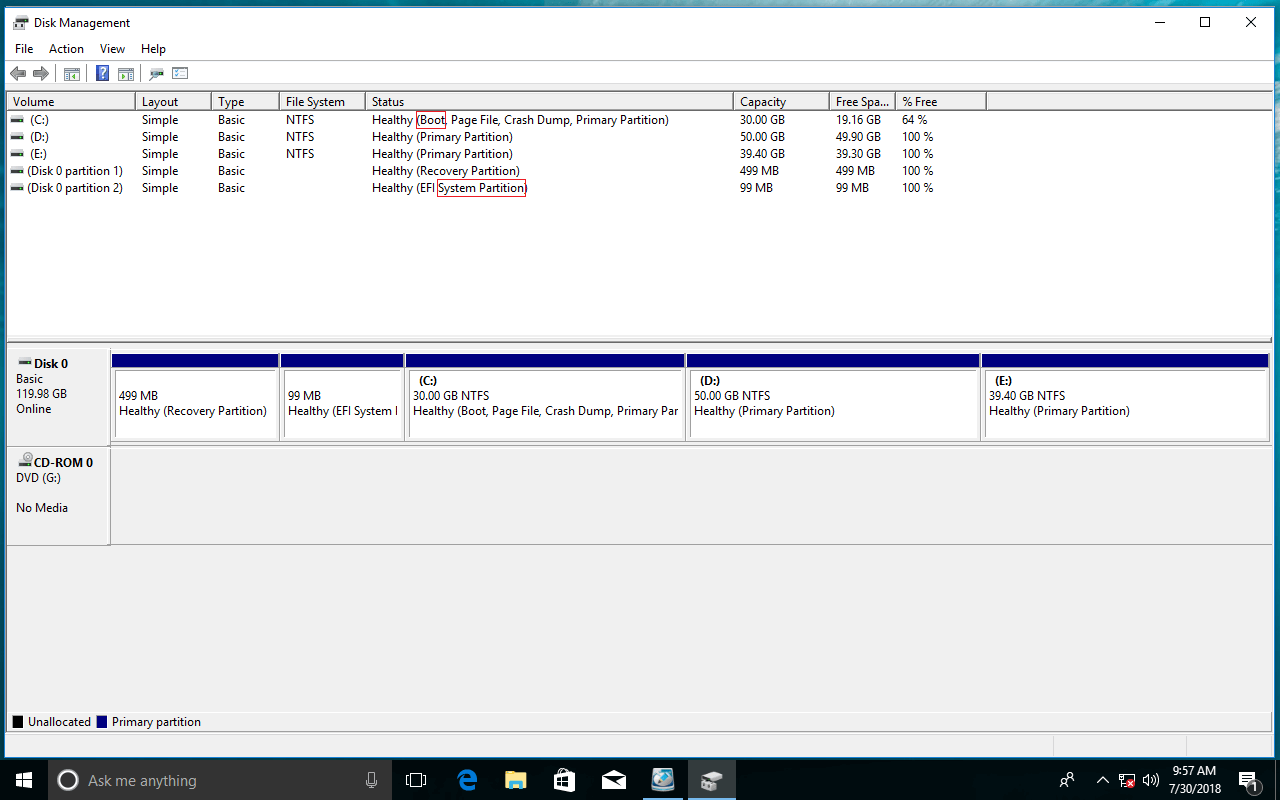
How to extend system partition Windows 10 without losing data
For some reason, MiniTool allowed me to move the partition, such that the unallocated space is now to the right of the partition I want to expand (see picture), but did not allow me to extend it. Windows Disk Manager still doesn't let me do it either. I cannot boot from a disk or USB right now, and the only solutions I can find say "boot from.
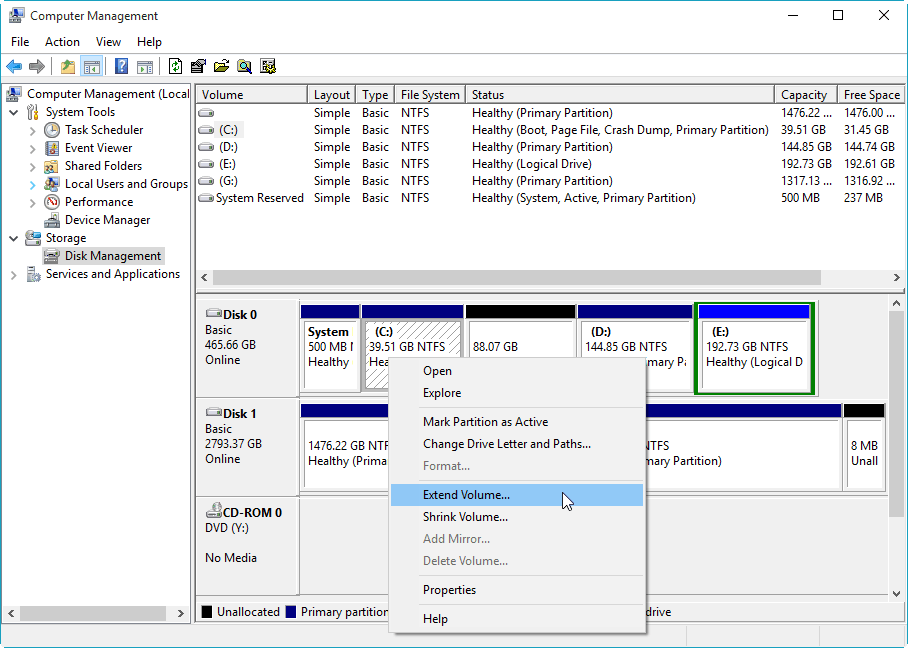
Windows 10 Disk Management The Builtin Disk Partition Manager
Right-click the partition you want to resize, then click "Shrink" or "Extend." Windows 10 includes Disk Management to shrink and expand partitions. You don't need a third-party partition manager for basic tasks, although they will often by more feature-rich. This works on other versions of Windows, like Windows 11 and Windows 7, too.
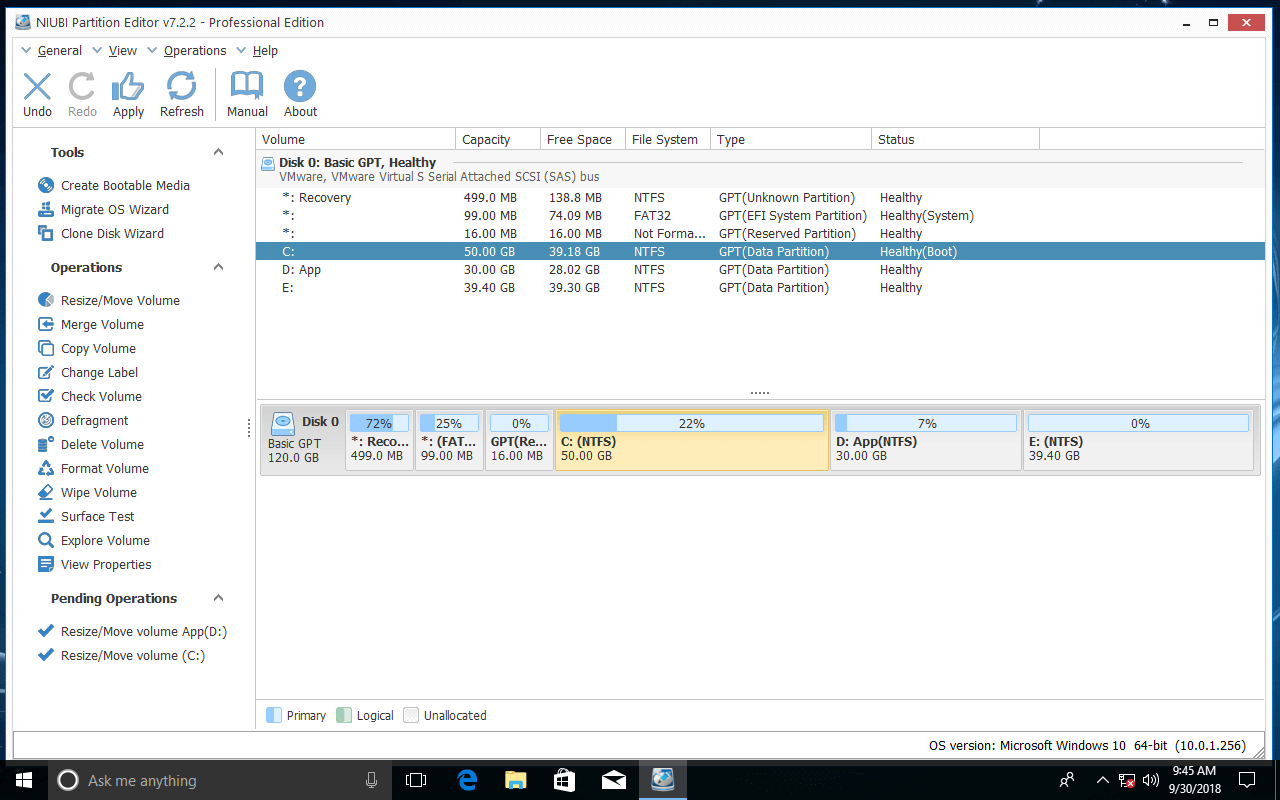
Extend OS partition in Windows 10/11 with free tools.
How to Resize Partition on Windows 10 with PowerShell. Type PowerShell in the search bar. Then click Run as administrator. You will receive a User Access Control prompt, click Yes. On the PowerShell prompt, to identify the disk with the partition you want to resize, enter the Get-Disk cmdlet and press enter. Get-Disk.
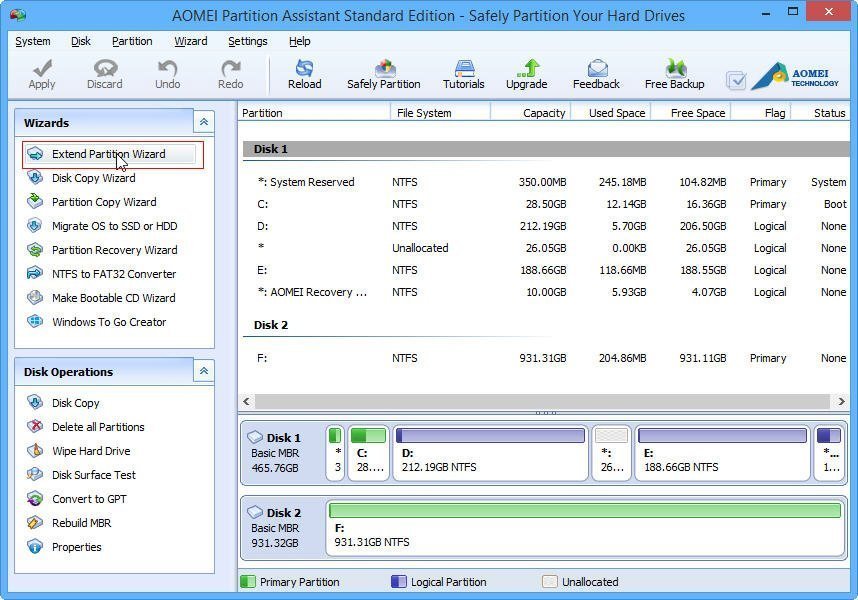
Extend System Partition in Windows 10 without Data Loss or Reboot
Select Extend Volume; Maximum available space in MB indicates how much more you can extend the current partition. Type the amount of MB to be added to the partition using unallocated space in the Select the amount of space in MB box. In this example, I'm going to add all the free space to my system volume;
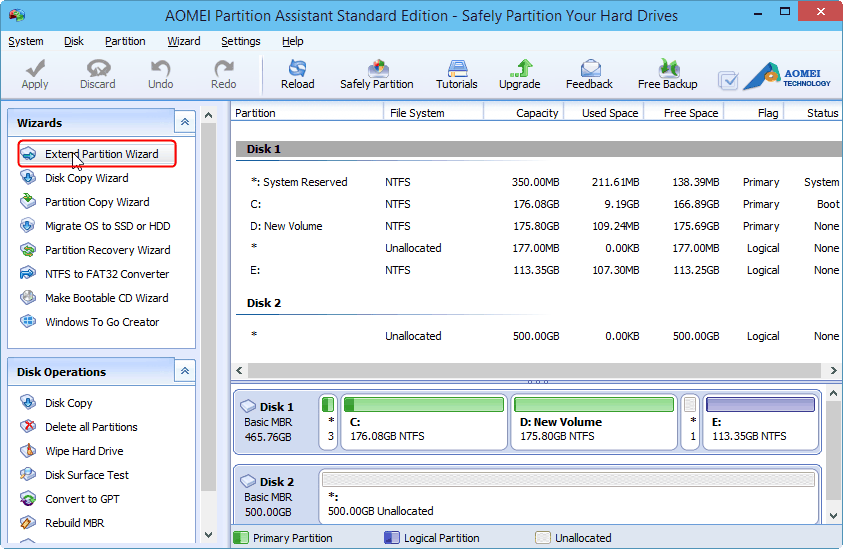
Extend C Drive (System Partition) in Windows 10 with Free Software
1 Open the Win+X menu, and click/tap on Disk Management (diskmgmt.msc). 2 Right click or press and hold on the partition/volume (ex: "F") you want to extend, and click/tap on Extend Volume. (see screenshot below) If Extend Volume is grayed out, then there is not any unallocated space available on the disk to extend the partition/volume into.
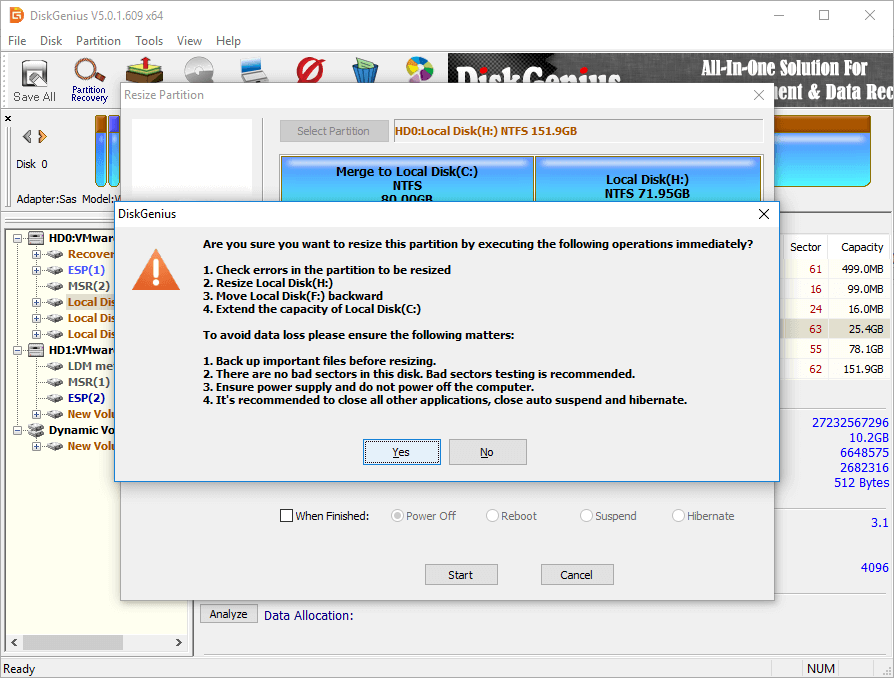
Extend System Partition in Windows 10 with Free Partition Manager EASSOS BLOG
Summary. This update automatically applies Safe OS Dynamic Update to the Windows Recovery Environment (WinRE) on a running PC to address a security vulnerability that could allow attackers to bypass BitLocker encryption by using WinRE. For more information, see CVE-2024-20666.
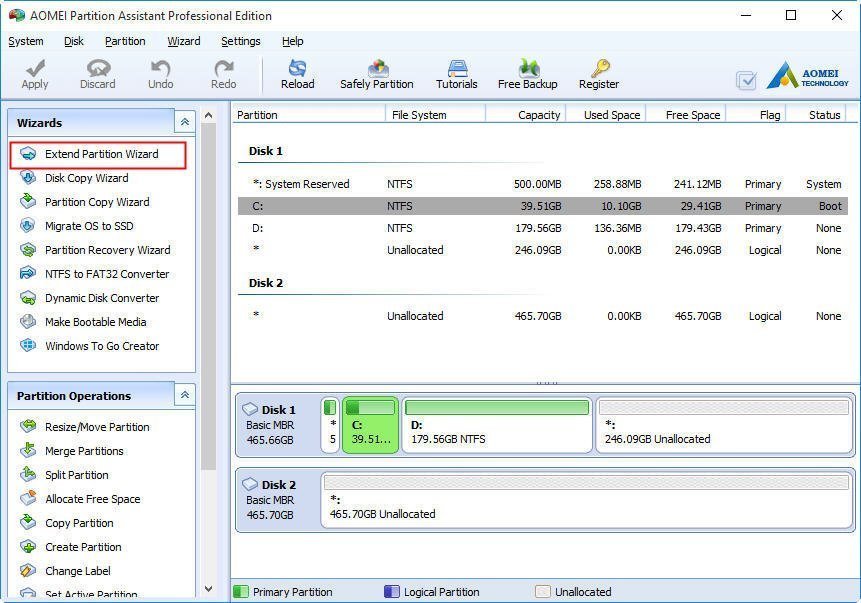
The Ways to Extend Volume in Windows 10
2 When I bought the computer the partitioning was already done by the vendor. However they gave it an incredibly little amount (about 50GB). Many apps mandatorily occupy space at system drive, especially Visual Studio, which quickly left me short on space.
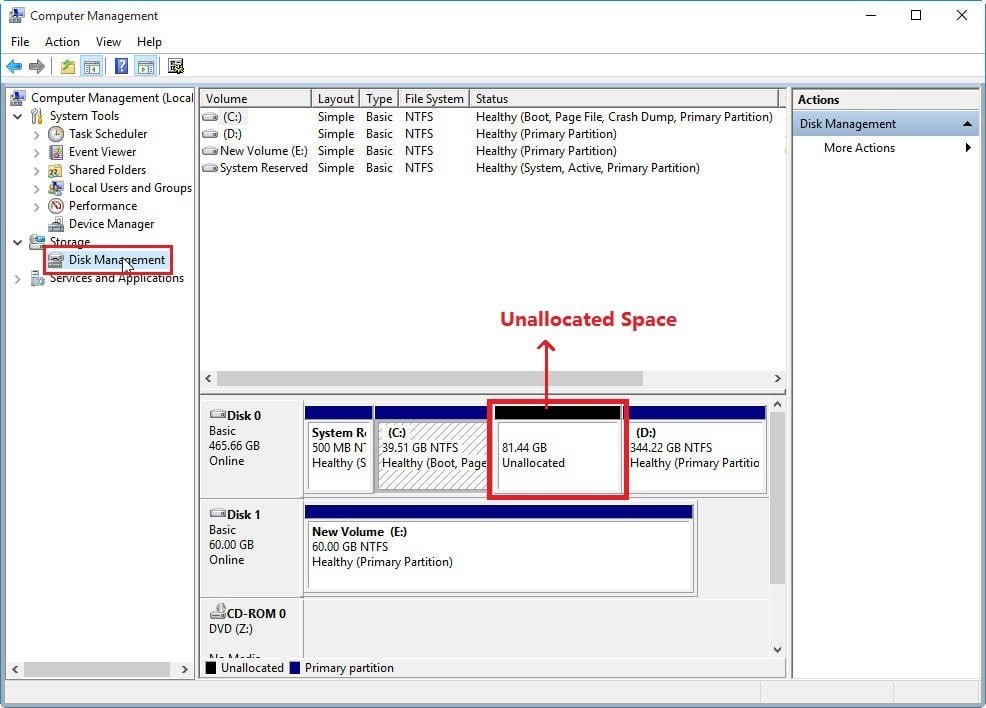
How to Extend Volume or Partition in Windows 8/10
Here you will be able to locate all the drives that are created in your system. • Right click on the non-system partition and then click on "Delete Volume" (makes sure you have backed-up the data). • A prompt will appear, click on "OK". • Then right click on the same drive and click on "Delete Partition", a prompt will appear.
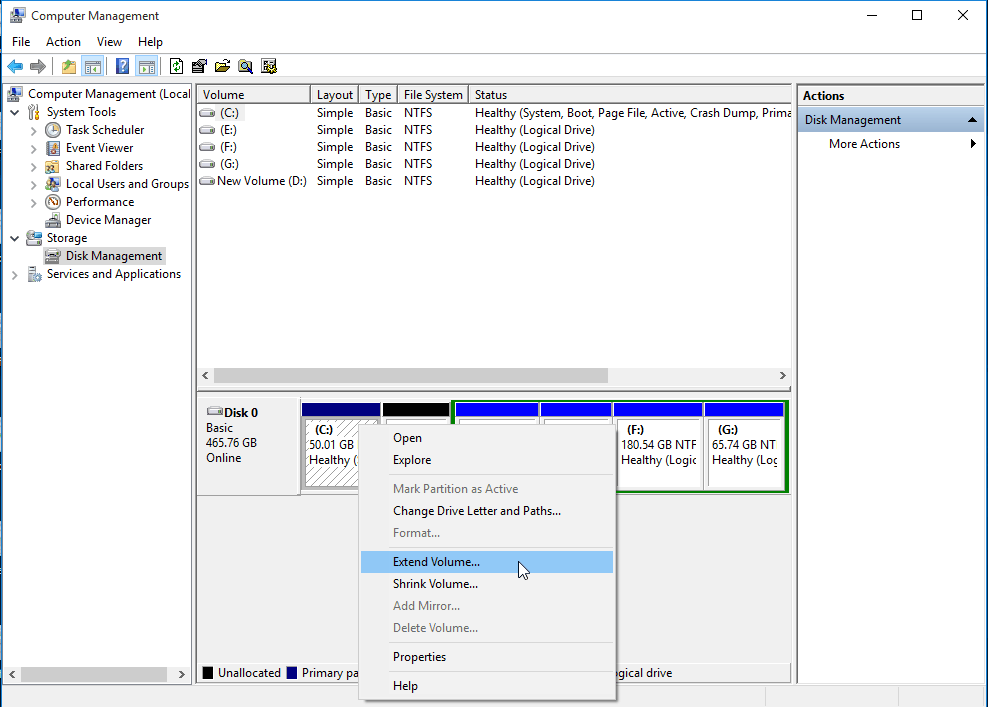
Quickly Resize Windows 10 System Partition without Data Loss
3 Answers Sorted by: Reset to default This answer is useful 2 This answer is not useful Save this answer. Show activity on this post. Windows Disk Management is very limited in feature and can't do this. You need some 3 rd party partitioning tools to resize partitions freely.