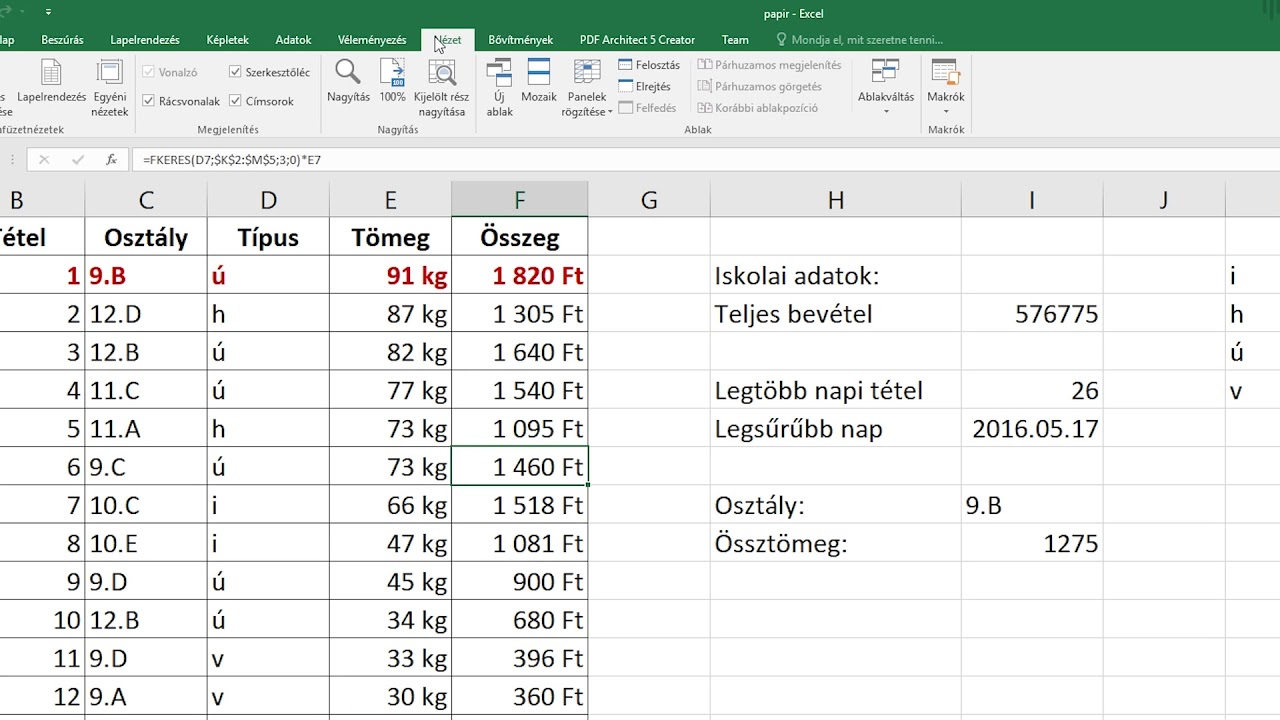
Táblázatok rögzítése EXCELben napiinfopercek 064 YouTube
Megjegyzés: A dollárjelekkel jelzi az Excelnek, hogy a B2 cellára való hivatkozás "abszolút", ami azt jelenti, hogy amikor a képletet egy másik cellába másolja, a hivatkozás mindig a B2 cellára fog hivatkozni.Ha nem használt dollárjeleket a képletben, és a B3 cellába húzza a képletet, az Excel az =A3*C3 képletre cseréli a képletet, ami nem fog működni, mert a B3 cella.

Ablaktábla rögzítése Excelben YouTube
Amikor ezt teszi, az A oszlop jobb oldalán lévő vonal kissé sötétebb, mint a többi, vagyis a tőle balra lévő oszlop rögzítve van. A felső sor és az első oszlop rögzítése. A felső sor és az első oszlop egyidejű rögzítéséhez kattintson a B2 cellára. Ezután a Nézet lapon kattintson az Ablaktábla rögzítése gombra.

Fejlécek, felső sor rögzítése Azonnal használható Excel tippek
Az oszlopok rögzítése az összes munkalapon. Ahelyett, hogy az oszlopokat egyenként zárná le, használhatja azt is Kutools az Excel számára'S Fagyasztott panelek több munkalap funkció az oszlopok kötegelt rögzítésére az aktív munkafüzet összes munkalapján.. 1. lépés: Válassza ki az oszlopot (vagy az oszlop első celláját) a rögzíteni kívánt oszloptól jobbra
EXCEL 2016
Sorok beszúrása. Egyetlen sor beszúrása: Kattintson a jobb gombbal arra a teljes sorra, amely fölé be szeretné szúrni az új sort, majd válassza a Sorok beszúrása parancsot. Több sor beszúrása: Jelöljön ki ugyanannyi sort felül, mint amennyi újat hozzá szeretne adni.Kattintson a jobb gombbal a kijelölésre, majd válassza a Sorok beszúrása parancsot.
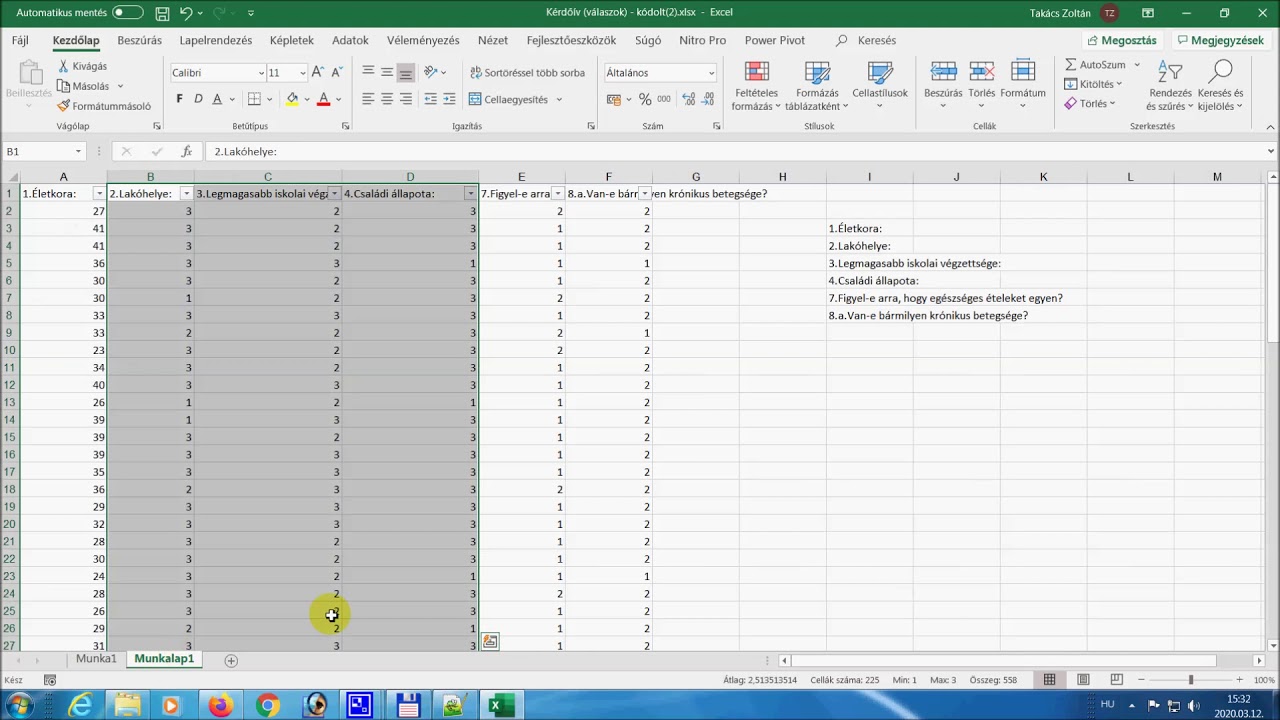
OKTATÁS 12. Két változós oszlopdiagram készítése Microsoft Excel kimutatás varázsló
Válassza a Felső sor rögzítése opciót egy sor rögzítéséhez, vagy az Első oszlop rögzítése opciót az oszlop rögzítéséhez, igényeitől függően. Ha egynél több sort vagy oszlopot kell rögzítenie, válassza ki azt a cellát, amely közvetlenül az utolsó rögzített sor vagy oszlop után van, attól függően, hogy mit szeretne rögzíteni.
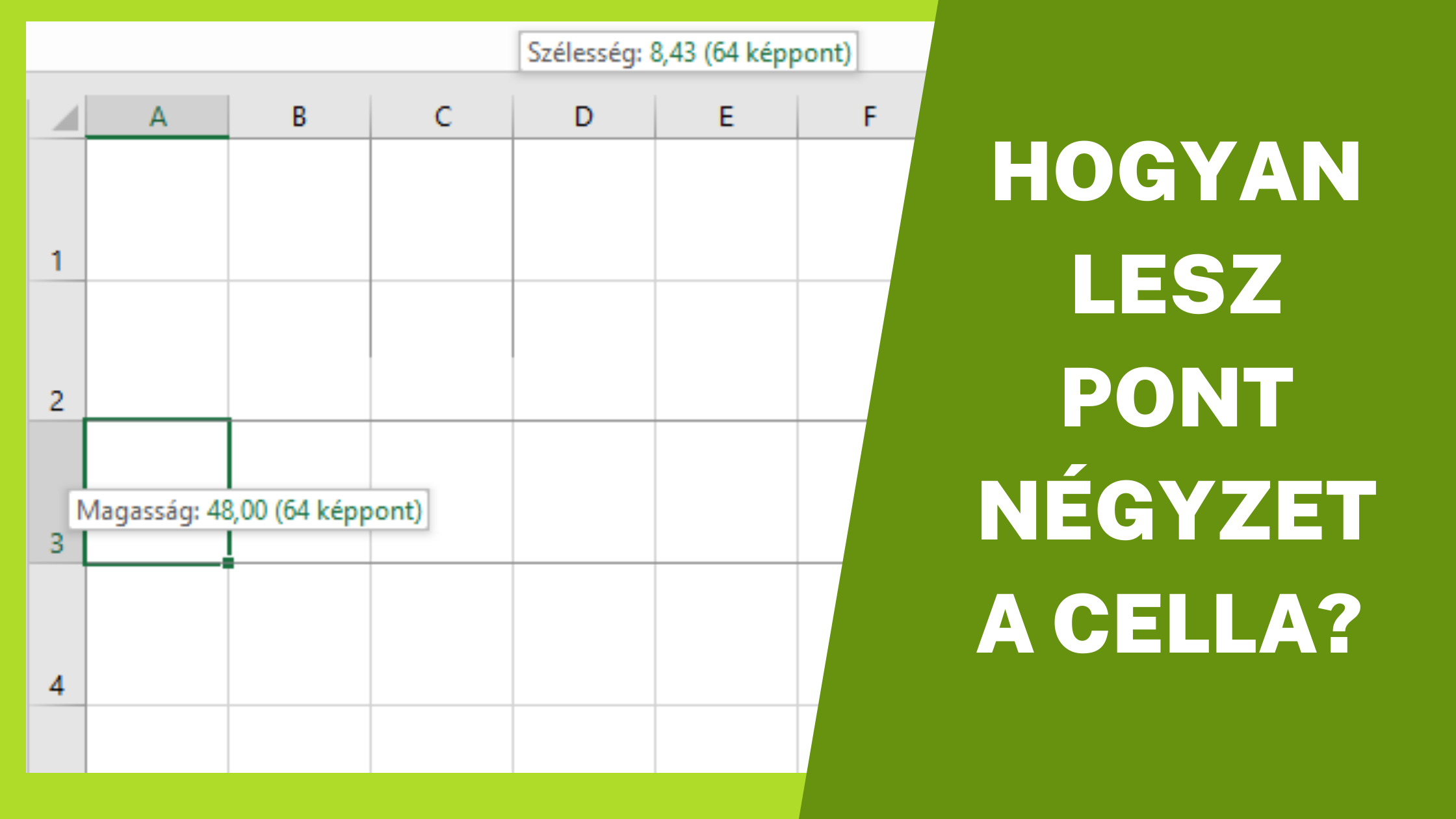
oszlopsorcella Archives Azonnal használható Excel tippek
Az oszlop szélességének rögzítése az elforduló táblázatban. Elképesztő! Hatékony lapok használata az Excelben, például a Chrome, az Edge, a Firefox és a Safari! Takarítsa meg idejének 50% -át, és csökkentse az egérkattintások ezreit minden nap! A forgatótábla létrehozása után könnyen rögzítheti a pivot tábla.
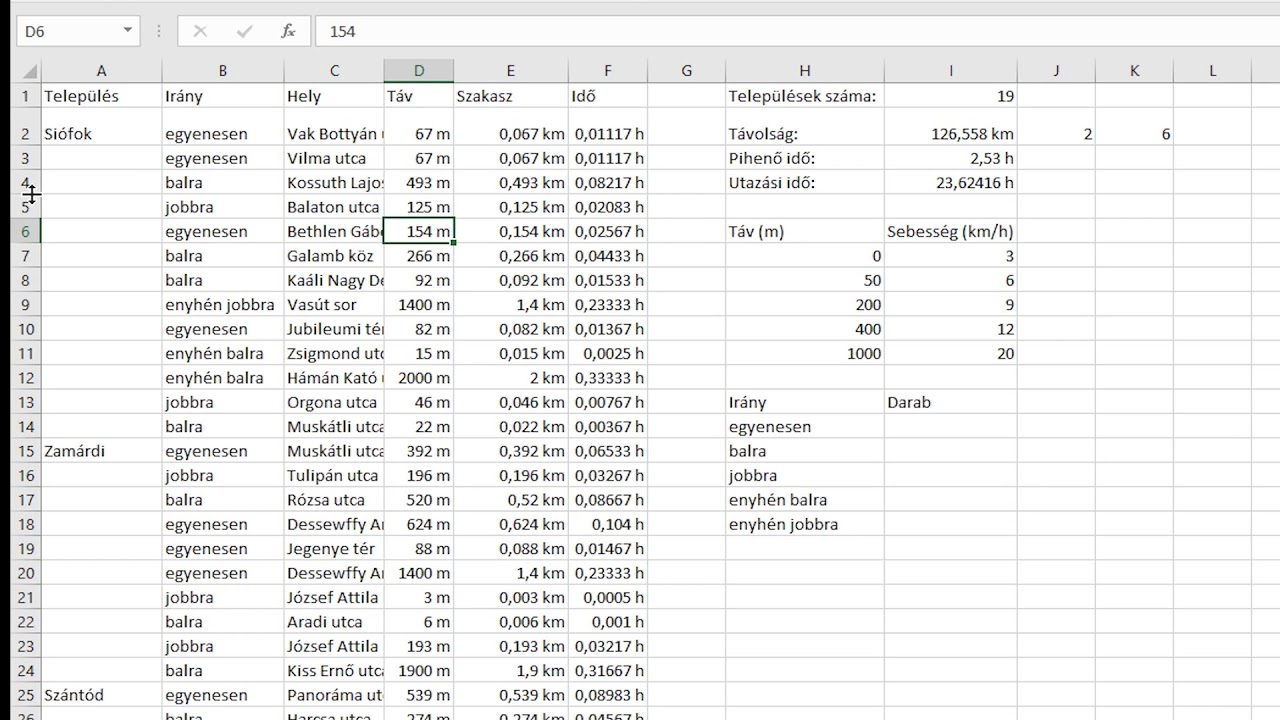
Oszlopszélesség, sormagasság beállítása EXCELben napiinfopercek 020 YouTube
Ez az Ablaktábla rögzítése funkcióval tehető meg.. Ez a beállítás az Excel menüszalagjának Nézet lapján érhető el.. Az adott sor és a felette lévő összes sor rögzítéséhez jelöljön ki egy sort, oszlopot vagy cellát, majd kattintson a Panelek rögzítése menügombra. Ekkor három lehetőség közül választhat.

Dinamikus Script rögzítése az Excel asztali verziójában YouTube
Első oszlop rögzítése. Az első oszlop rögzítéséhez hajtsa végre a következő lépéseket. 1. A View lap Window csoportjában kattintson Freeze Panes. 2. Kattintson Freeze First Column. 3. Görgessen a munkalap jobb oldalára. Eredmény. Az Excel automatikusan hozzáad egy sötétszürke függőleges vonalat, jelezve, hogy az első.

Minden ami Excel Panelek (sorok és oszlopok) rögzítése YouTube
A Sor és oszlop rögzítése1 munkalapon tehát a B2-es cellába kell előbb kattintani. Vigyázz, hogy ne duplán kattints bele, úgy szerkesztőmódba lépsz és nem aktív a panelek rögzítése gomb. Majd válaszd a Panelek rögzítése menüben az Ablaktábla rögzítése lehetőséget. Próbáld ki a lefelé és jobbra görgetést.
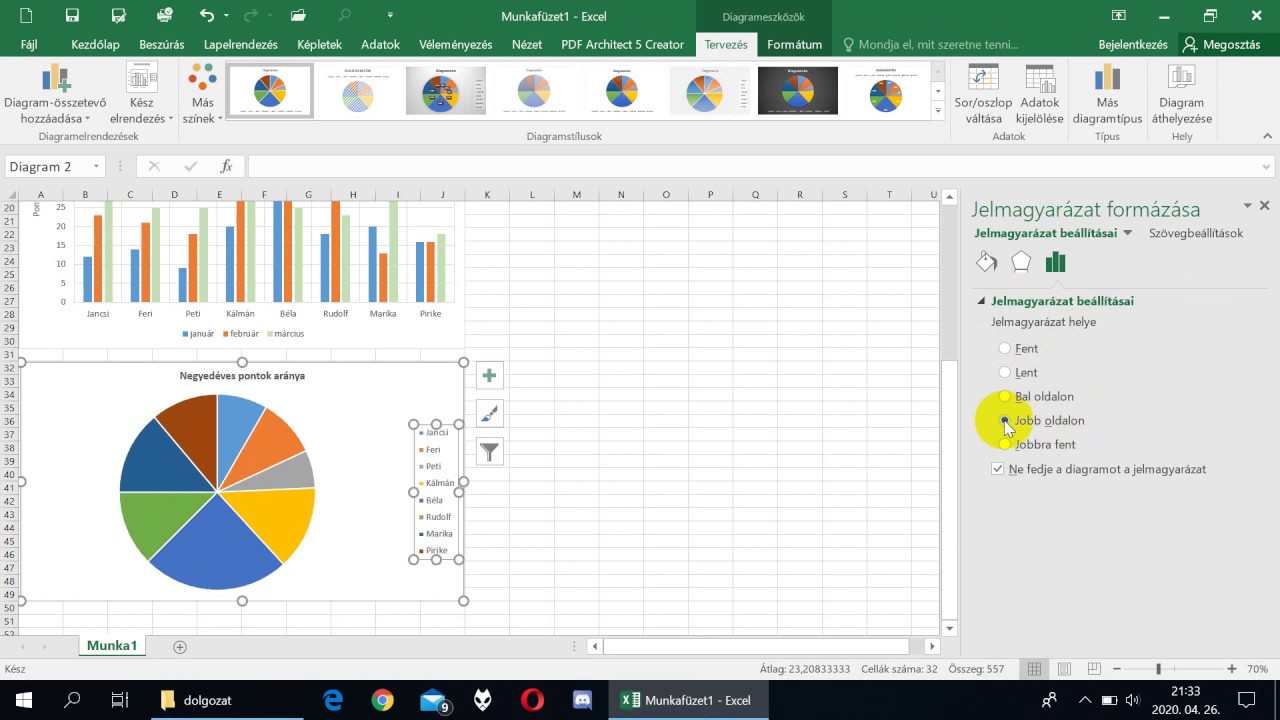
Excel 4. oszlop és kör diagramok YouTube
Kattints a zöld hivatkozásba és nyomd meg kétszer az F4 billentyűt! Enterrel rögzítsd és másold lefelé és jobbra! Kattints duplán bármelyik cellába és nézd meg, tényleg jól hivatkozik! További leírást és példákat találsz az Excel dollár jel képletekben, függvényekben bejegyzésünkben az exceltanfolyam.info oldalunkon.

Sor és oszlop rögzítés (nézetek használata) [excel] YouTube
A Microsoft Excel 2019, 2016 és , a sorokat és oszlopokat rögzítheti, hogy görgetéskor a panelek a helyükön maradjanak. Ez hasznos lehet a fejlécrészeknél, így láthatja a fejlécet, függetlenül attól, hogy hova görget a táblázatban.. Az „ Első oszlop rögzítése " csak a bal szélső oszlopot rögzíti, függetlenül.
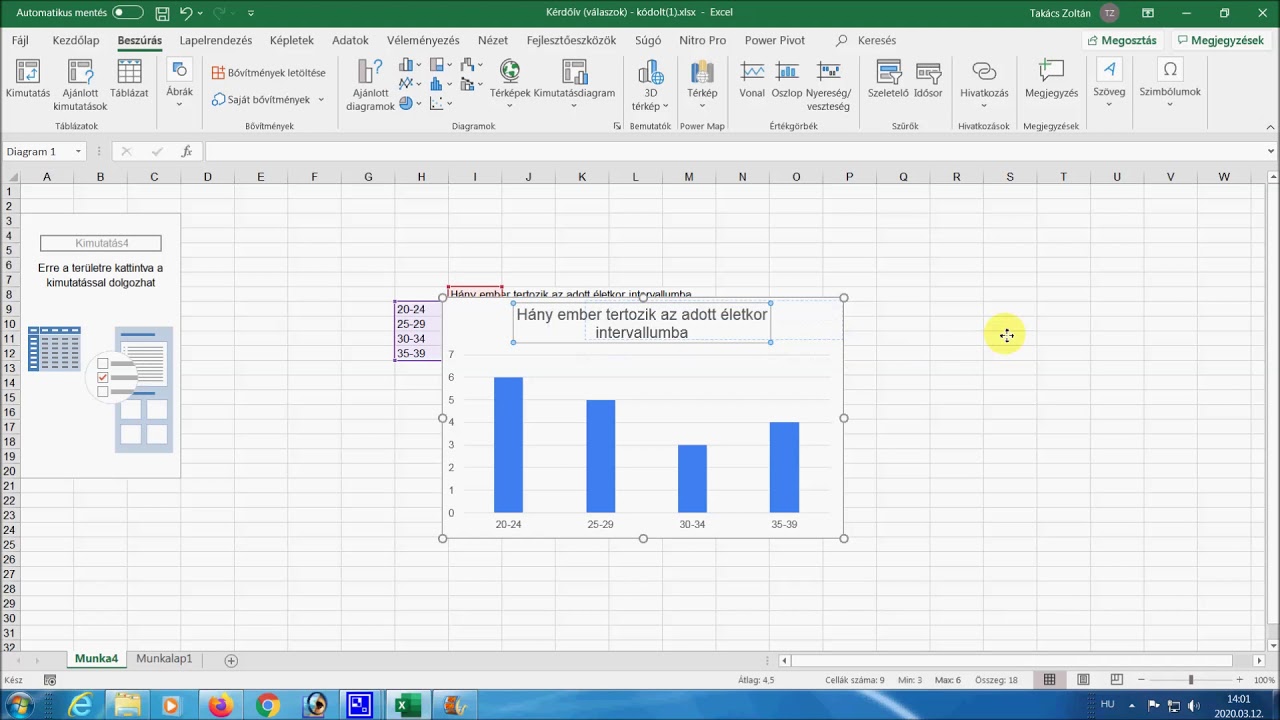
OKTATÁS 11. Egy változós oszlopdiagram készítése Microsoft Excel kimutatás varázsló
Az ablaktáblák rögzítése Excel, hogy görgetés közben is láthatók legyenek a munkalap sorai vagy oszlopai, illetve zárolhatja őket a munkalap több területének létrehozásához.. Válassza a Nézet > Panelek rögzítése > Első oszlop rögzítése lehetőséget. Az A és a B oszlop között megjelenő halvány vonal jelzi.

07 Soroszlop műveletek https//elearning.hu/ YouTube
Az oszlopszélesség és a sormagasság módosítása. Ha úgy találja, hogy ki kell bővítenie vagy csökkentenie kell az Excel sorszélességű és oszlopmagasságú oszlopait, többféleképpen is módosíthatja őket. Ha Lapelrendezés nézetben dolgozik ( Nézet > Munkafüzetnézetek > Lapelrendezés ), megadhat egy oszlopszélességű.

összeadás az Excelben
Excel sorok rögzítése, illetve oszlopok rögzítése. Ahhoz, hogy sorokat rögzítsünk az Excelben, nincs szükség különleges menüpontok felkutatására.. Az első oszlop rögzítése is hasonló módon megy, de ebben az esetben a Nézet / Panelek rögzítése / Első oszlop rögzítése a sorrend. Más a helyzet, ha nem csak az.
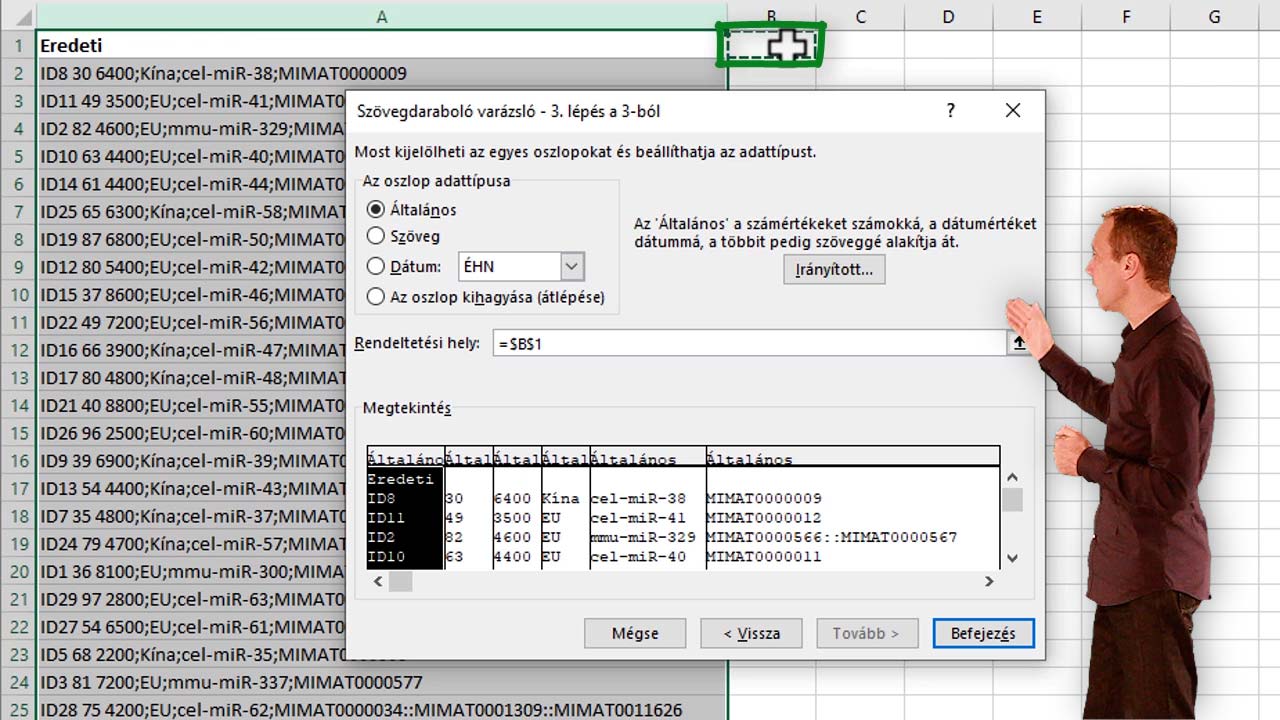
Microsoft Excel/Szövegből oszlopok online képzés
Az oszlopszélesség vagy a sormagasság módosítása a Excel. Manuálisan módosíthatja az oszlopszélességet vagy a sormagasságot, vagy automatikusan átméretezheti az oszlopokat és sorokat az adatoknak megfelelően. Megjegyzés: A határvonal a cellák, oszlopok és sorok közötti vonal. Ha egy oszlop túl keskeny az adatok.
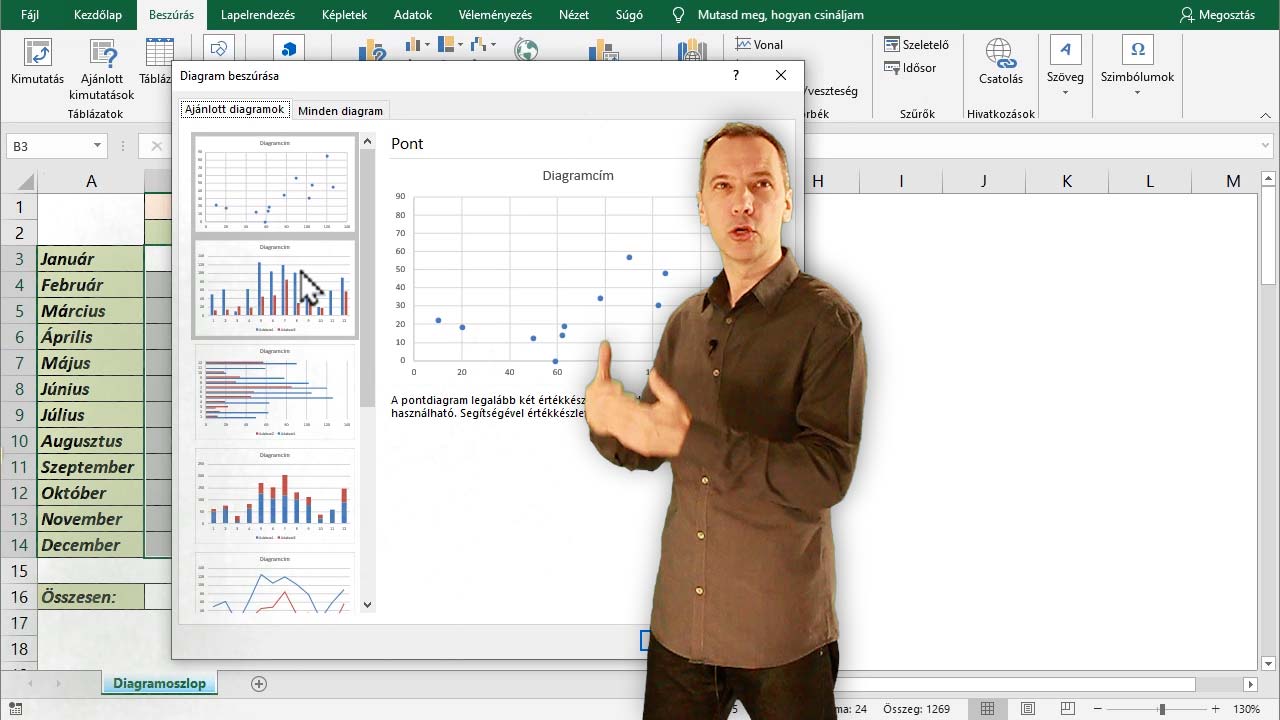
Microsoft Excel/Diagram (oszlop) online képzés
Több sor, vagy oszlop és sor rögzítése egyszerre. Tetszés szerinti helyen is rögzítheted (ahogy az angol mondja: fagyaszthatod) az első cellákat az Ablaktábla rögzítése opcióval.. (Régebben, a 2003-as Excel verzióig így működött az funkció, addig a felső sort is így kellett rögzíteni: az A2-es cellában állva.